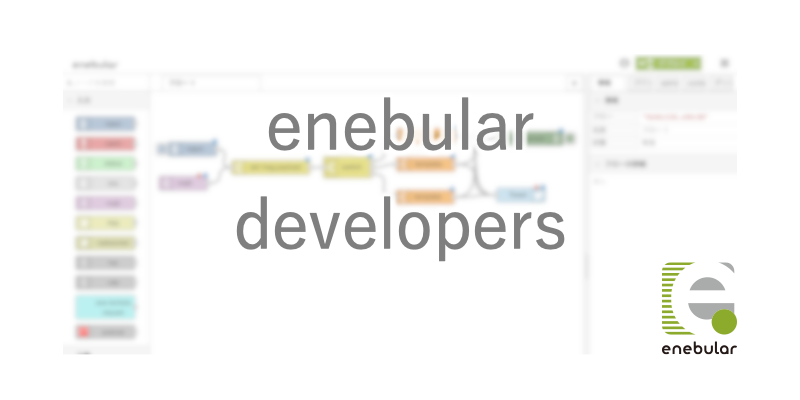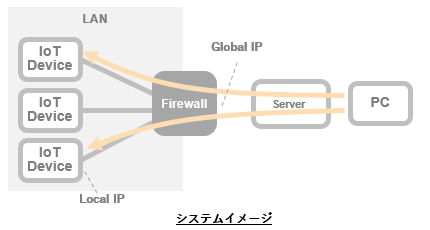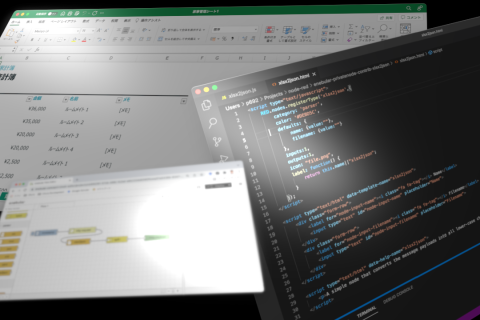5回連載でenebularのはじめ方や活用方法などを動画でご紹介しています。「enebularってはじめるのが簡単って聞いたけどどんな感じ?」とか「遠隔地のデバイスにフローをデプロイするって、どういう風にやるの?」とか……などの疑問にお答えします。
第2回:フローを作って動かしてみる
前回でenebularを使い始めてスタートラインに立ちました。今回は「フローを作る」と「フローを実行する」です。
フローを編集してデプロイする
フローを編集し、プログラミングで定番のファースト ステップ、「Hello World」の文字列を開発環境で出力するところまでを解説します。3つのノードと、正しく組み合わせたかどうかを確認するデバッグのノードの4つのシンプルなフローを作ってみましょう。
永続的なデプロイの方法について
enebularを開発環境でデプロイする場合には、こちらの記事で解説しているように、一定の制限があります。制限なくフローをデプロイしてフローを実行する方法を解説します。
公式ドキュメントの「Herokuへのデプロイ」の項も併せてご覧ください。
次回の動画
次回は、★印の項目を解説します。
- enebularアカウント登録の方法について
- プロジェクトを作成する
- フローを編集してデプロイをする(今回)
- 永続的なデプロイの方法について(今回)
- ★公開されているアセットの使用と作成したアセットの公開の方法
- ★プロジェクトを複数人で管理する方法と注意点
- データを可視化する① 〜Data Sourcesの設定〜
- データを可視化する② 〜グラフの使い方〜
- データを可視化する③ 〜InfoMotionを動かそう〜
- enebular editorの使い方
- Raspberry Piのセットアップ①
- Raspberry Piのセットアップ②
今後の更新をお楽しみに。