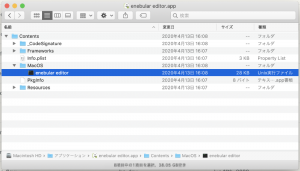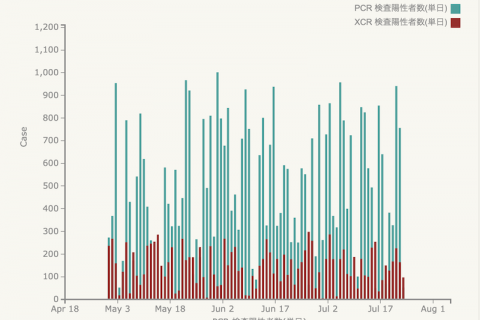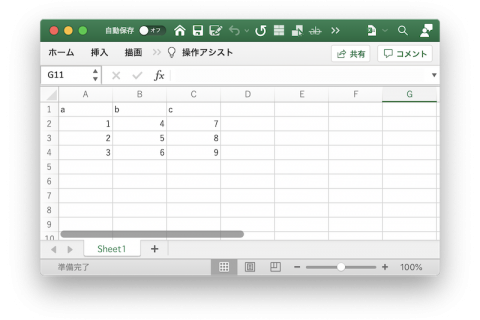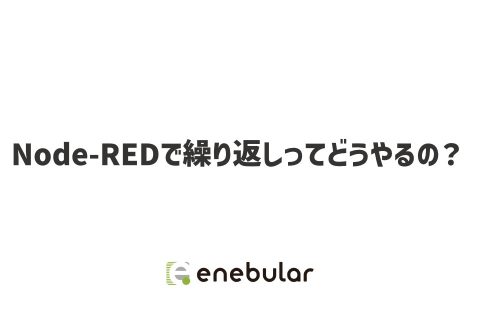ウフルでは、社内のファイル共有はBoxを使っています。
enebularからBoxを使うこともできるので、その設定方法を解説します。
Boxアプリをつくる
1.以下のリンクにアクセスしてください。
https://app.box.com/developers/console
2.コンソール画面で「アプリの新規作成」ボタンをクリックして下さい。
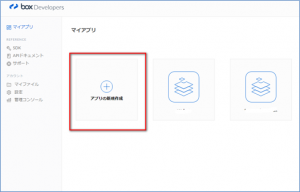
3.「カスタムアプリ」オプションで「次へ」ボタンをクリックしてください。
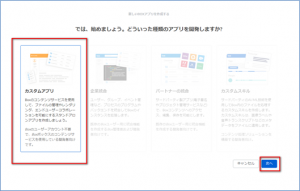
4.認証方法の画面で「標準Oauth 2.0…」を選択して、「次へ」ボタンをクリックしてください。
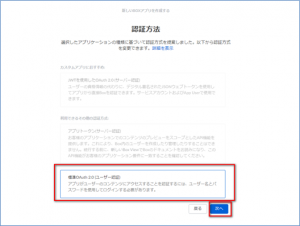
5.任意のアプリ名前を入力して、「アプリの作成」ボタンをクリックしてください。
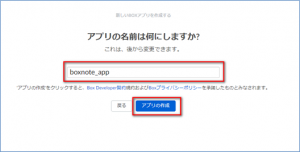
6.成功画面が表示されたら、「アプリの表示」ボタンをクリックしてください。
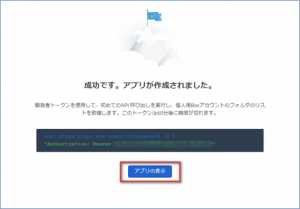
7.「構成」の「OAuth 2.0資格情報」項目でクライアントIDとクライアント機密コードを後ほど使用します。
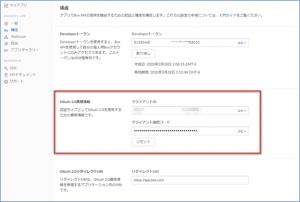
ノードを追加する
8.フローエディターのパレットからノードを追加します。
今回使うノードはこちらです。
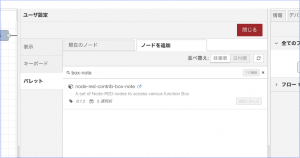
Boxにファイルをアップロードしたり、ダウンロードしたり、できます。Box Notesを作ったり、タグを付けたりもできるようです。
- createCollaboration
- createFolder
- Create a Box Note
- createTagName
- downloadFile
- getInfoFolder
- uploadFile
認証の設定をする
9.enebularのフローエディター画面でOAuth 2.0 Redirect URIをコピーしてください。
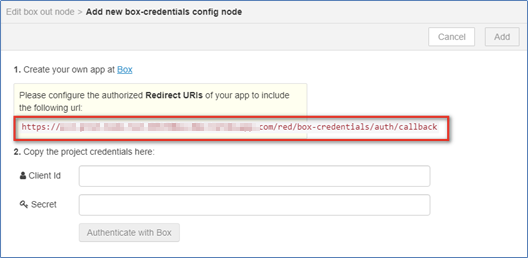
10.先ほどのBoxカスタムアプリの「構成」の「OAuth 2.0リダイレクトURI」項目でそのURLを貼り付けして、「変更を保存」ボタンをクリックしてください。
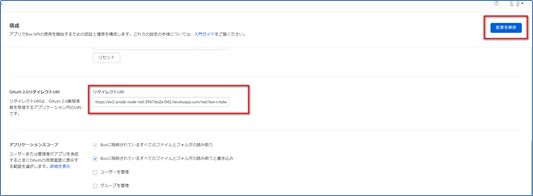
Webのフローエディタでも、パソコン用のenebular editorでもどちらでも認証可能です。
11.フローエディター画面で、コピーしたクライアントIDとクライアント機密コードを入力して、「Authenticate with Box」ボタンをクリックして、進めてください。
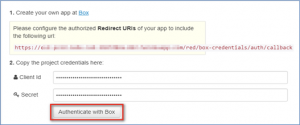
12.Webブラウザが開いて、Authenticatedと表示されていたら成功です。
エラーになる場合は、手順が正しいかもう一度確認してください。
13.フローエディタに戻ってBoxノードを使ったフローを編集ください。
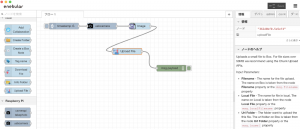
以上の操作でBoxノードの設定が完了しました。
注意事項
2020/06/18時点では、enebular editorのMac版ではBoxへのアップロード時にエラーになってしまいます。一旦enebular editorを閉じて、実行ファイル(/Applications/enebular editor.app/Contents/MacOS/enebular editor)を直接ダブルクリックしてenebular editorを起動し直すとエラー無くアップロードされました。ご参考になれば幸いです。