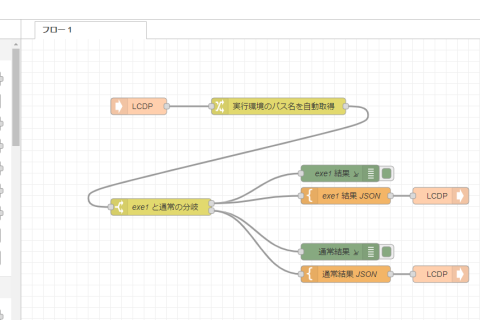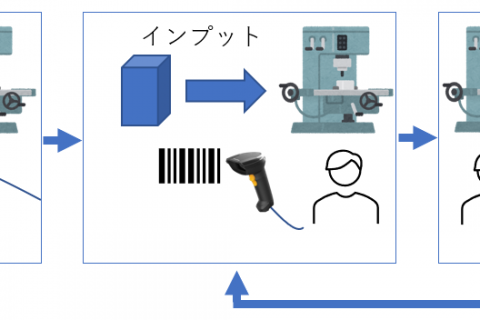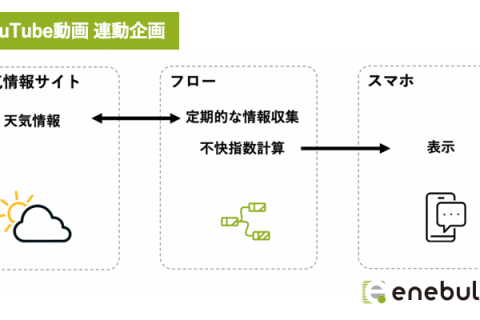前回のブログ「製造工程をクラウド上で可視化する」では、製造工程の記録を行い、それを簡易的にに可視化しました。今回のブログでは、記録されてるデータを分析し、さらに有効活用する方法を紹介します。
記録されているデータの構成
バーコードを読み取った際にia-cloudに登録している製造工程の記録は以下のような構成となっています。
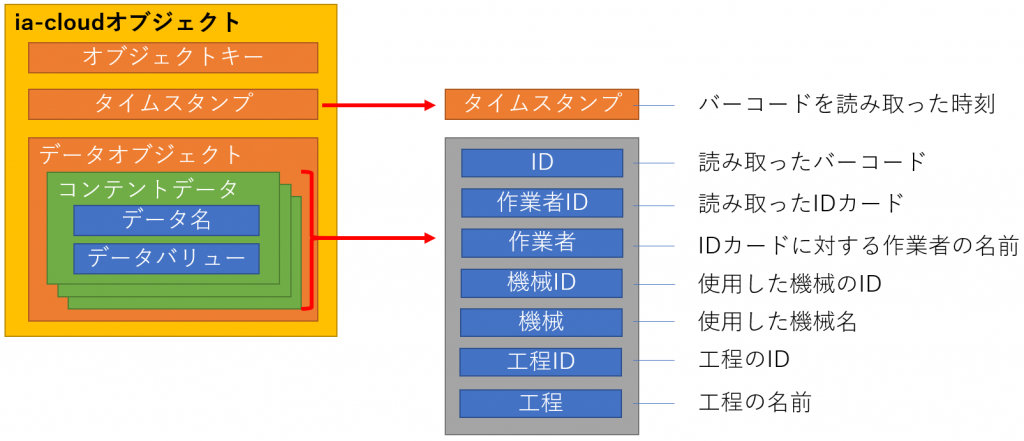
この記録されたデータを分析し、enebularのInfoMotionを使って可視化します。
現在の生産計画との乖離や生産遅延の原因分析を行うために、工程と作業者毎の作業時間と平均値を求め、グラフで表現出来るようにします。
サンプルの構成
デバイス側の構成及びフローは前回のブログと同様です。enebularのInfoMotionから分析したデータを収集できるようにHerokuにAPI Gatewayとして動作させるフローをデプロイし、分析したデータを返えす様に準備します。
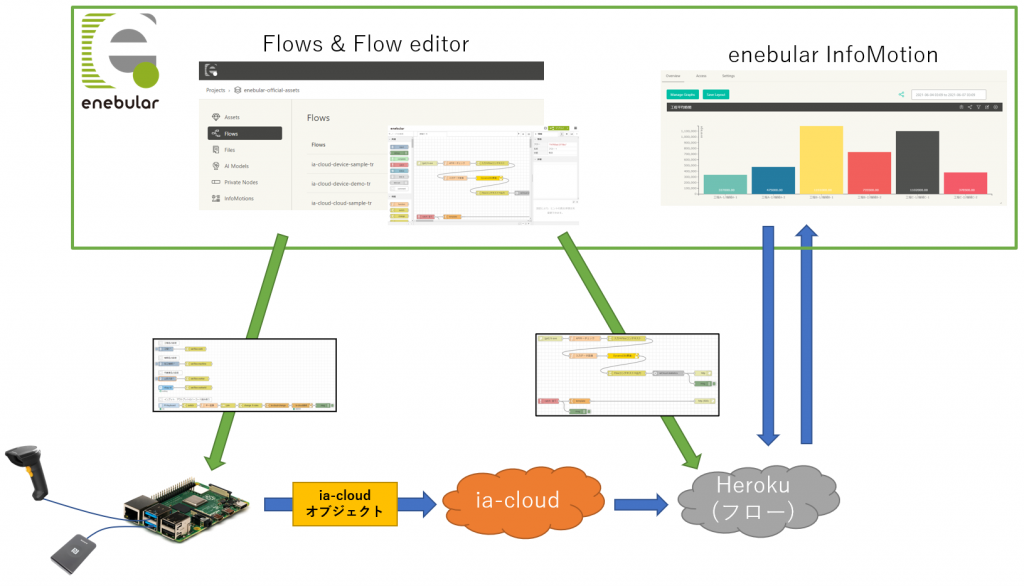
フローの開発
クラウド側のフローの開発は、enebularのFlow editorを使用します。フローをAPI Gatewayとして動作させるため、サーバ上での動作確認が必要になるためです。
enebularのFlow editorは以下のアイコンでURLを確認することができます。
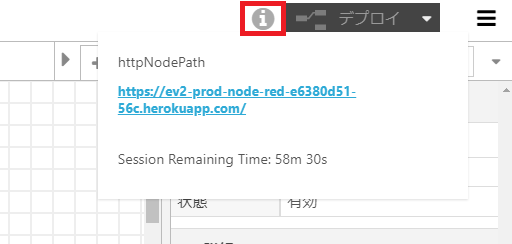
URLをData Sourceに設定し、InfoMotionからアクセスできるように設定します。確認が終わったらHerokuへデプロイし、HerokuのURLに修正します。
クラウド側のフロー

InfoMotionからアクセスをhttp inノードで受けてAPIキーをチェックし、正しいアクセスかを判断します。クエリパラメータやBodyに含まれているデータを変換し、ia-cloudから工程の記録を読み出します。読みだした記録をiaCloud-statisticsノードで統計処理を行い、統計処理されたデータをレスポンスとして、http responseノードで返します。
iaCloud-statisticsノードは、ia-cloudオブジェクト形式のデータから統計処理を行うノードで、プライベートノードとして開発しました。このプライベートノードは、Discoverで公開します。
このフローのAPI Gatewayとしての仕様は以下の様になっています。
・URI
/tr-ave
・クエリパラメータ
statsType:統計処理のタイプ(ave:平均値、raw:RAWデータ)
key:統計処理を行うキー
・APIキー
test-api-key
InfoMotionの準備
Data Sourceの設定
InfoMotion用のData Sourceの設定として以下の様にフローに合わせて設定します。工程の記録を作業者IDをキーとし、工程及び作業者ごとの平均時間とヒストグラムを求めるように設定しています。
○平均時間用
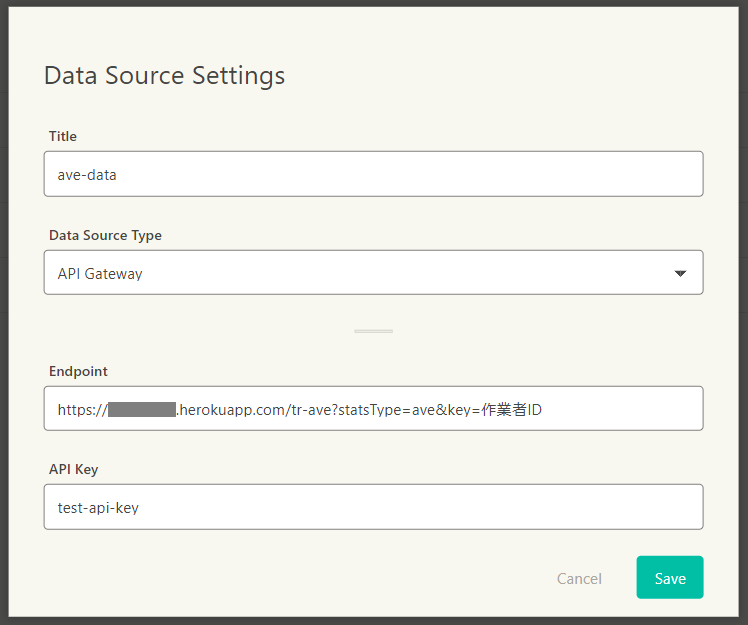
○ヒストグラム用
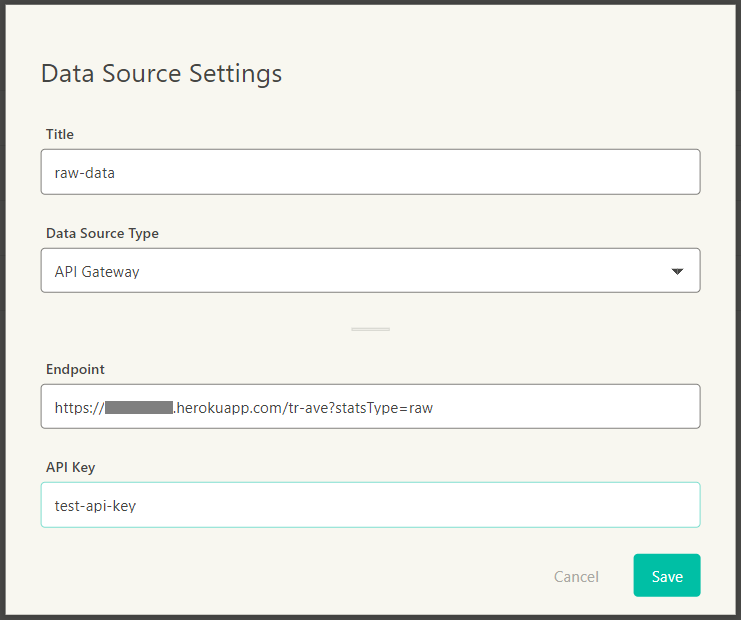
InfoMothionの設定
グラフを構成するためのInfoTypeはDiscoverで公開されているbar-chartを使用します。Discoverから以下のInfoTypeをインポートします。
○平均時間用
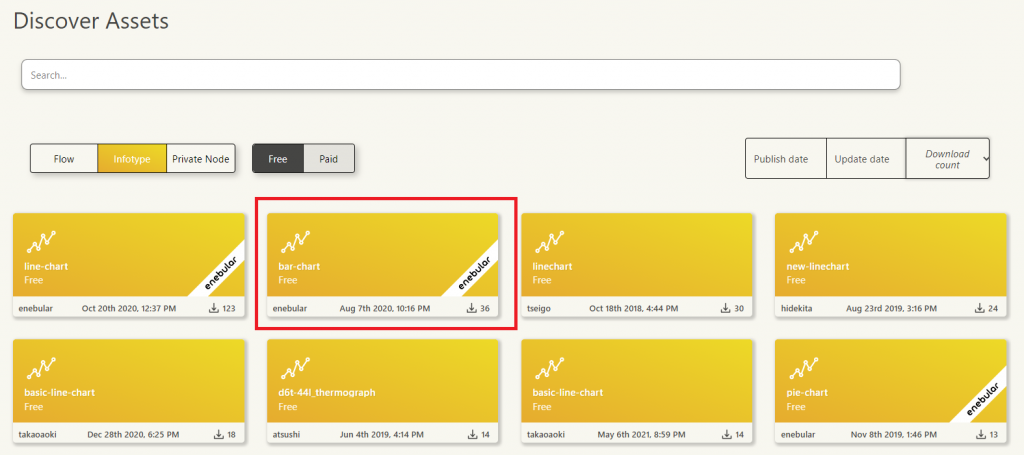
○ヒストグラム用
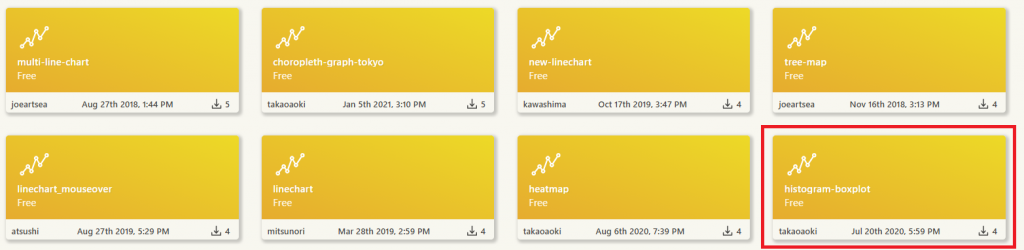
InfoMothionの設定は以下の様に行います。
○平均時間用
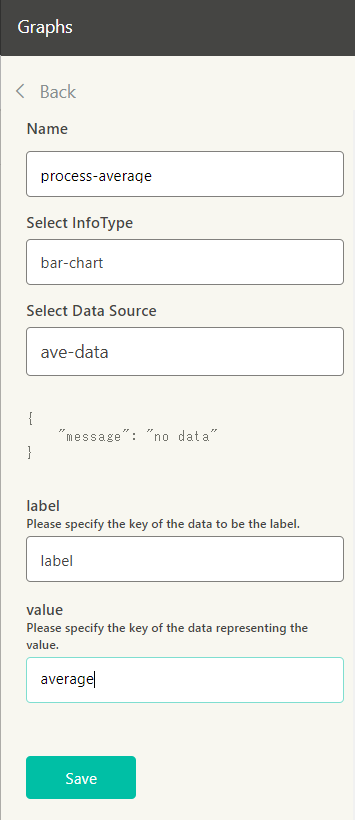
○ヒストグラム用
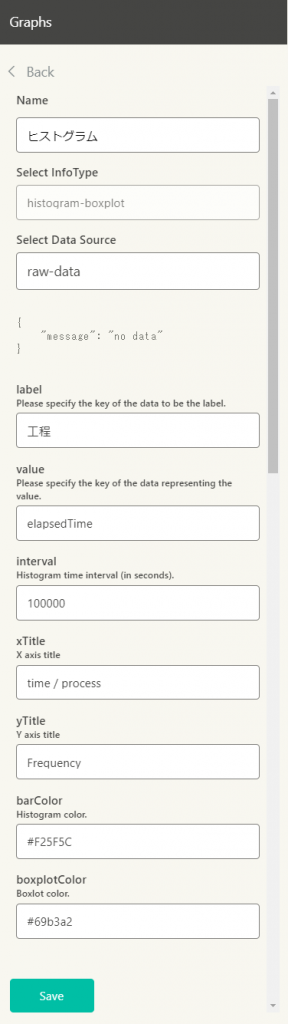
設定が終わったら以下のAddボタンからグラフを追加します。

Save LayoutボタンでInfoMothionの設定を保存します。
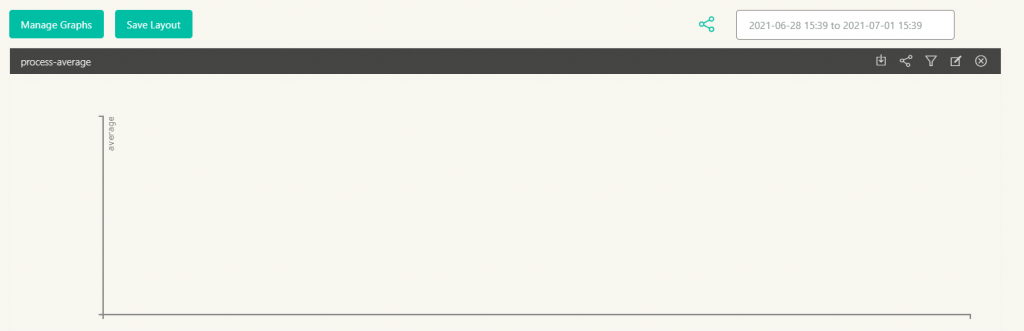
動作確認
設定を行ったInfoMotionで工程の記録を行った期間を指定すると工程の記録を分析したグラフが表示されます。
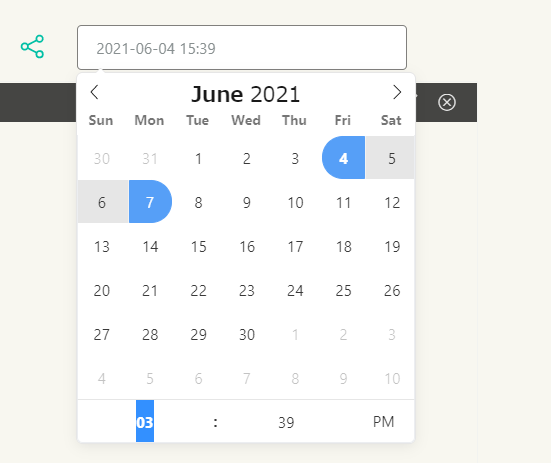
グラフから作業者ごとの作業効率を視覚的に確認することができます。
○平均時間
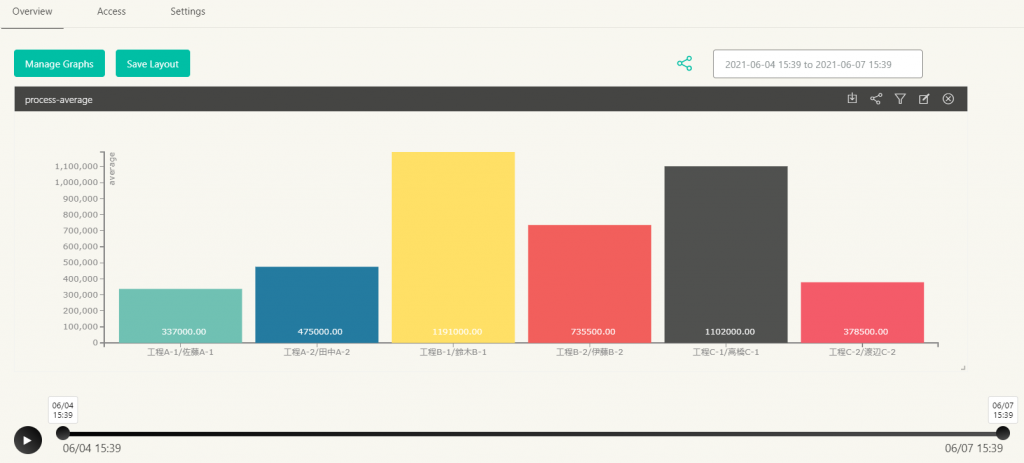
○ヒストグラム
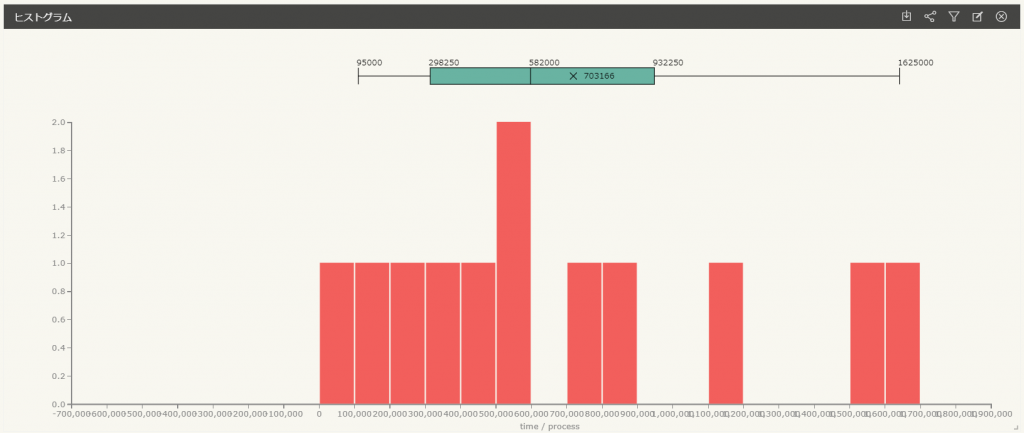
まとめ
今回は、enebularとia-cloudを連携させて、製造工程を分析し、可視化するシステムの開発方法を紹介しました。分析の方法はさまざまな手法があります。今回開発したプライベートノードは、他にも統計情報を計算できるようにバージョンアップしていきたいと思います。このサンプルをベースに、現場に合わせてカスタマイズして応用ください。
開発したフローはDiscoverで公開してます。
ia-cloudは無償トライアルを実施中です。ご利用されたい方は、ウフルまでお問い合わせください。