enebularといえば、Node-REDのフローをすぐに作れるWeb Flow Editorを思い浮かべる方が多いと思います。クラウド環境だけで無く、Raspberry PiなどのLinuxデバイスでNode-REDを簡単に扱いたい人も多いのではないでしょうか。
実は、デスクトップ版というものもあり、Windows、Mac、Linuxで動かすこともできます。
デスクトップ版では、様々なフローを作っておいて、クラウドに保存しておき、デバイス上で切り替えながら使うことができます。たくさんのフローを使うNode-REDヘビーユーザーにとっては便利な機能ではないかと思います。
このデスクトップ版のアプリを「enebular editor」と呼んでいます。今回は、Raspberry Pi OS上でのenebular editorのインストール方法や、使い方をご紹介したいと思います。
インストール方法
Raspberry Piにログインします。ターミナルを開きます。
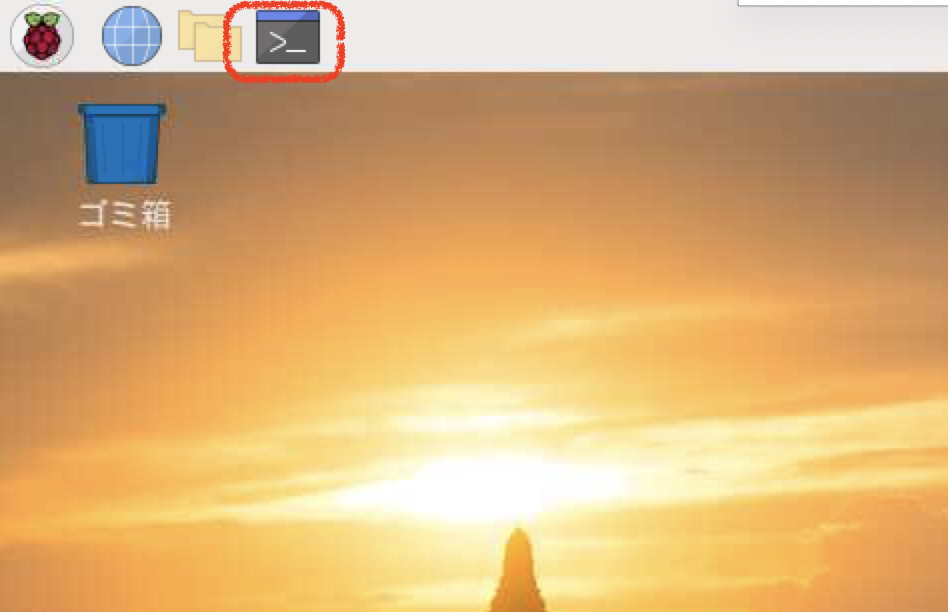
enebular editorは、現在、Node.js 12.20.0 LTSで動作します。
もしインストールされていない場合は、インストールしてください。古いNode.jsの場合、動作しない、パレットの管理が表示されないといった不具合が出る場合があります。
以下のコマンドを一行ずつ実行します。
sudo apt update
sudo apt upgrade
curl -sL https://deb.nodesource.com/setup_12.x | sudo -E bash -
sudo apt-get install -y nodejsenebular editorのRaspberry Piでのインストール・コマンドを入力します。(関連ドキュメント)
wget -qO- https://enebular.com/editor-install | sudo -u "$USER" -E bash -s -- --arch=arm実行したら、インストールが始まります。
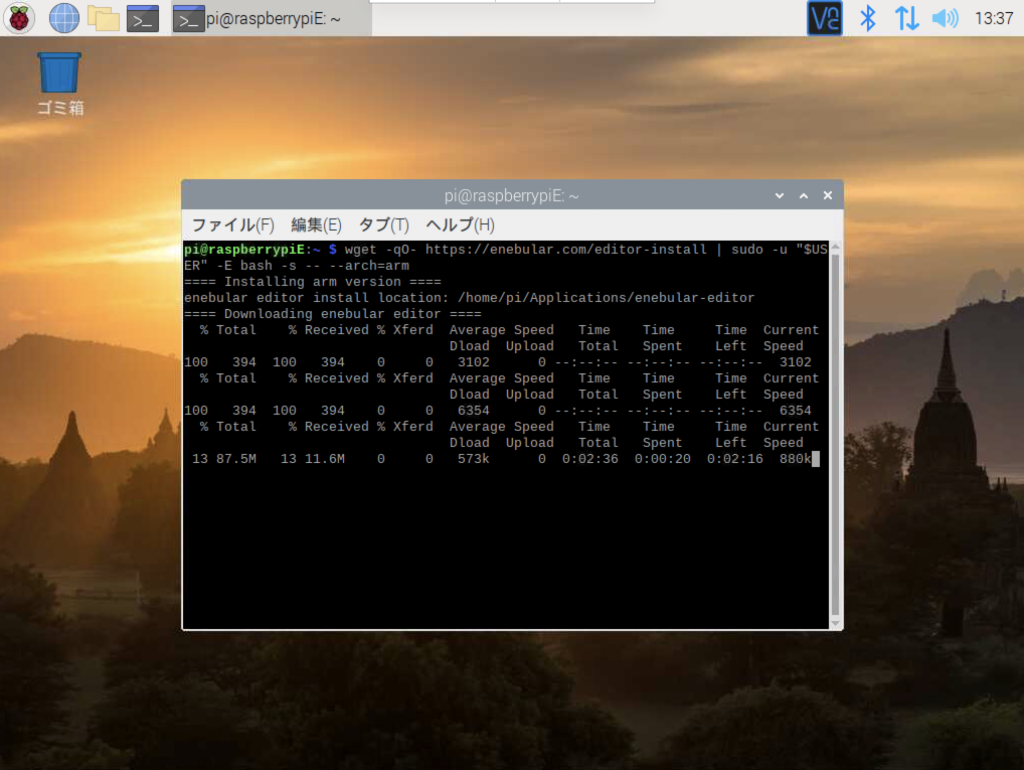
enebular editor has been successfully installed ✔ - Version: 1.1.1 - Location: /home/pi/Applications/enebular-editorとなれば成功です。
enebular editorの使い方
エディターの起動
ラズパイのメニュー > その他 の直下にenebularのアプリ・アイコンがありますので、クリックします。

起動するとenebularへのログイン画面が表示されます。
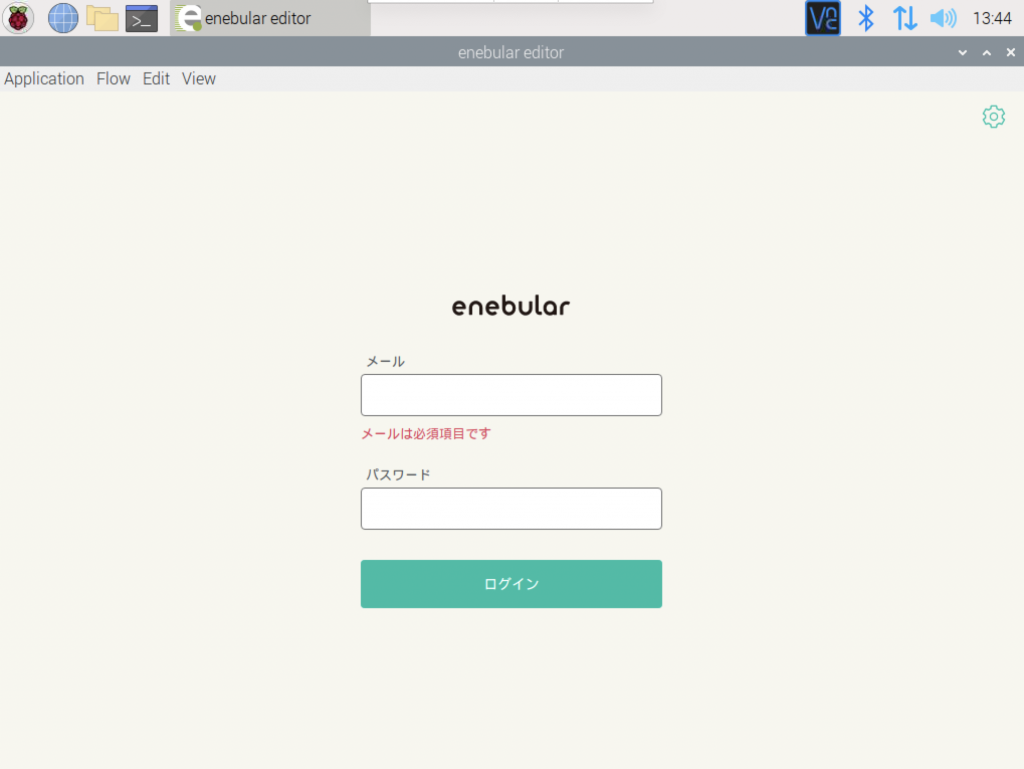
ログインすると、これまでクラウドで作成したことがある人の場合、フローが見えていると思います。
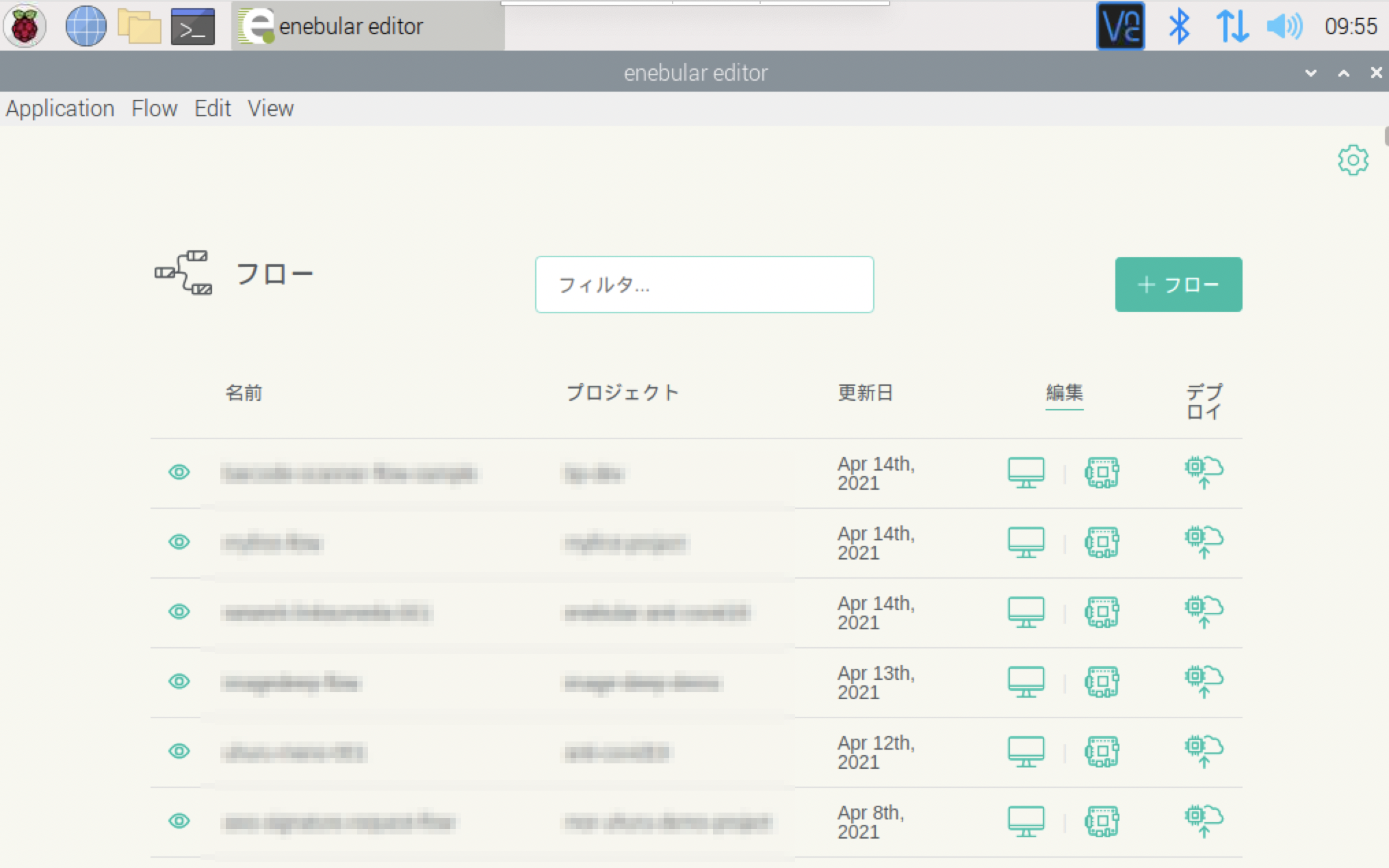
Raspberry Piのセットアップ
手元のRaspberry Pi 4Bを使って、Grove温湿度センサー(SHT31)を使った簡単なフローを作ってみます。
今回使ったもの
- Raspberry Pi 4B
- 電源アダプター&ケーブル
- SDカード (Raspberry Pi OSがインストール済み)
- 拡張ボードGrove base hat
- Grove 温湿度センサー(SHT31)
センサーとラズパイの接続方法
今回は写真のように、Raspberry Pi上の拡張ボードを通してGroveセンサーを接続しておきます。


フローの作り方
作りたいフロー
作りたいフローはこのようなフローです。injectノードで、センサーのノードから温湿度情報をデバッグタブに表示します。
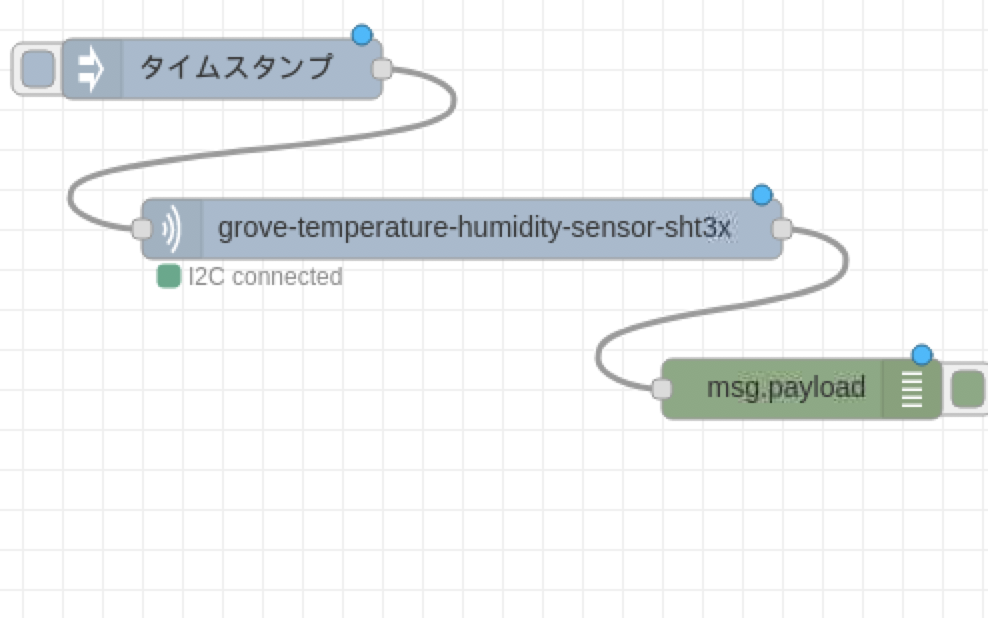
フローを作る準備
フローを新規で作成します。


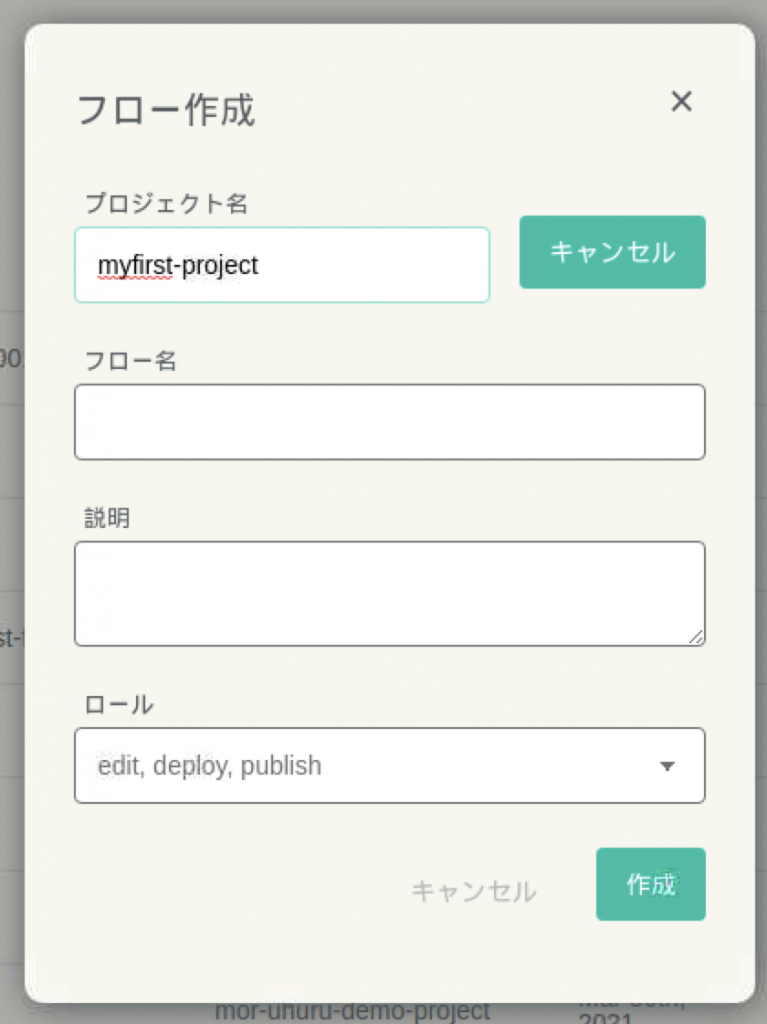
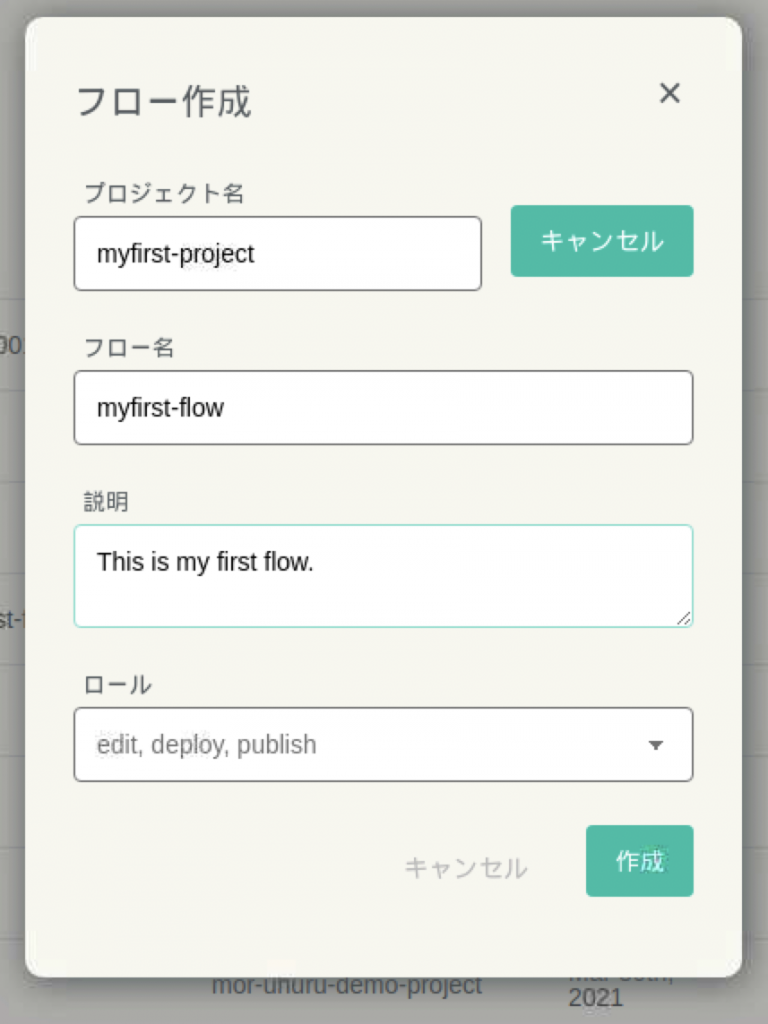
空のフローができたら、「デスクトップ」アイコンをクリックします。
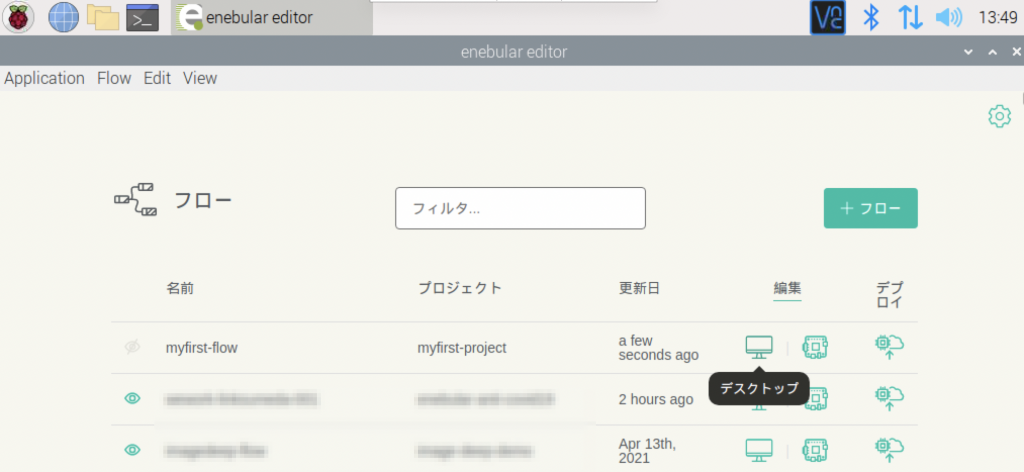
しばらくすると、エディターが開きます。(Node-REDの起動をしているので、時間が少しかかると思います。ノードをインストールしている場合もあるので、1,2分かかるときもあります。)
ノードのインストール
エディターが開いたら、Groveセンサーに対応したノードをインストールします。右側の三メニューから、パレットの管理を選択します。今回は、Grove base hatを使用しますので、Grove base hatノードをノードを追加タブから検索して、右下のノードを追加ボタンをクリックします。
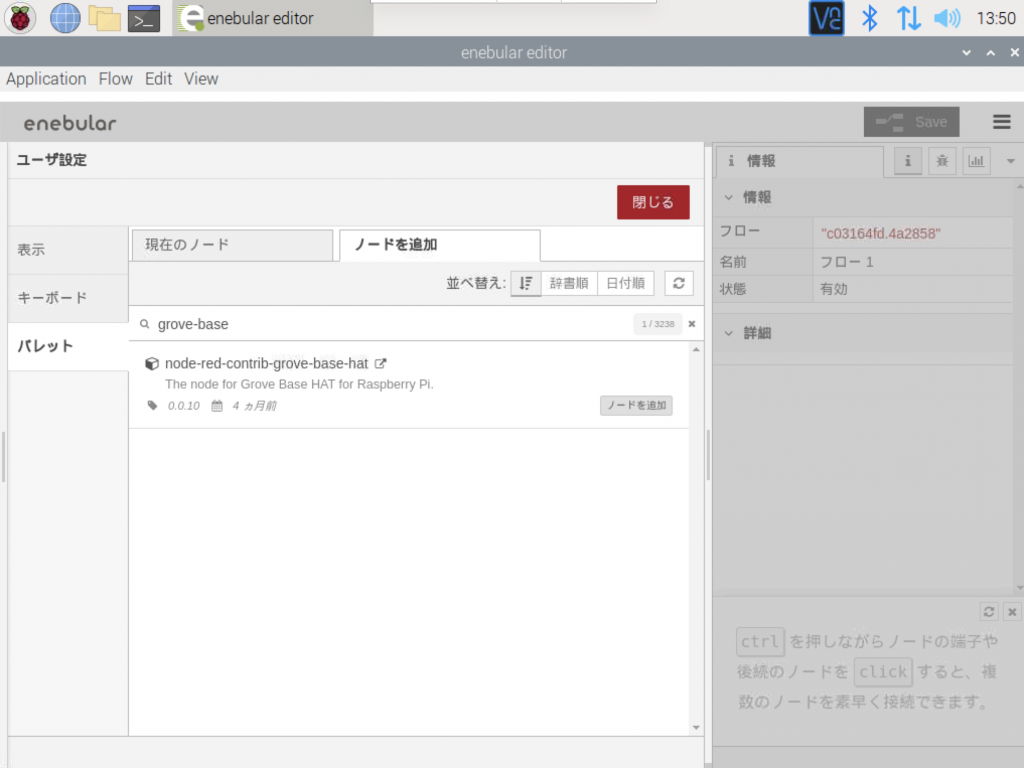
インストール完了のメッセージが表示されたら、ノードを配置して、フローを作ります。
フローの編集と実行
今回は、injectノード(フローをキックできるノード)と温湿度を取得するノード、取得したセンサー値を取るノードを使います。図のように配線して、saveボタンを押します。
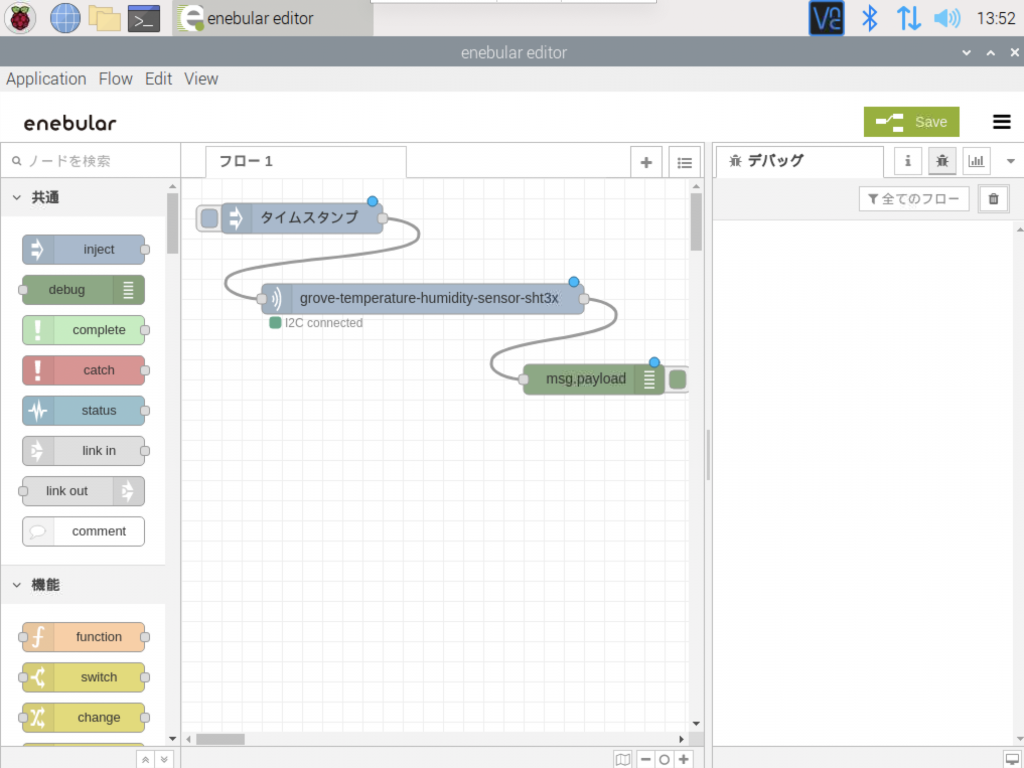
injectノードの左のボタンを押すと、debugノードに現在の温度と湿度が出てきています。
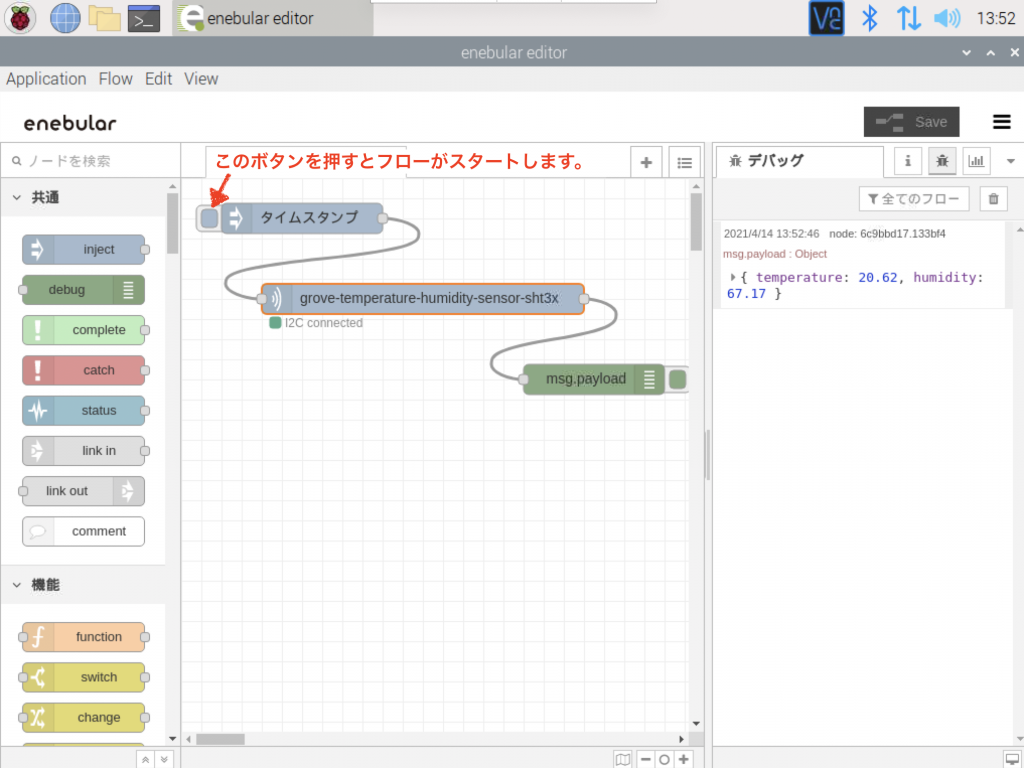
フローの保存
Saveボタンを押した時点でクラウド側に作成したフローは保存されています。

作ったフローは、クラウドに保存されていますので、enebular editorのインストールされた別のRaspberry Piでも、enebularにログインすれば同じフローを呼び出して使うことができます。
まとめ
今回は、enebularのデスクトップ版であるenebular editorの使い方をご紹介しました。
別の実験をしたい時にフローを切り替えて実行する時も、クラウドからフローを呼び出せて便利です。IoT研修の現場では、一つのデバイスを複数人で共有することも多いので、Node-REDをenebularのアカウントで切り替えて使い分ける様な使い方もできると思います。
ぜひ使ってみてください。
ドキュメント : enebular editor
