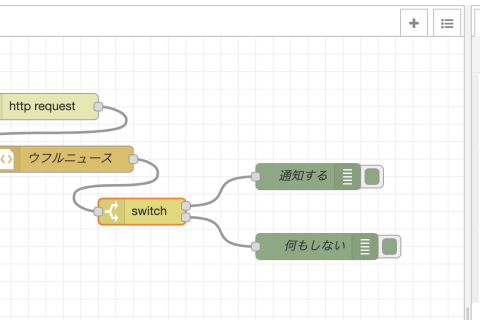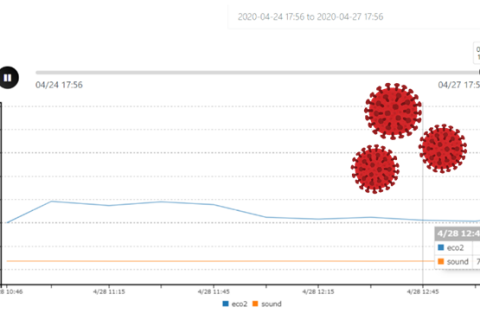単純にセンサー情報をia-cloudに送信し、ia-cloud上に収集されたセンサー情報を可視化する方法を紹介します。
今回紹介するシステムの構成イメージと動作させるのに必要なもの、必要なサービスは以下の様になっています。
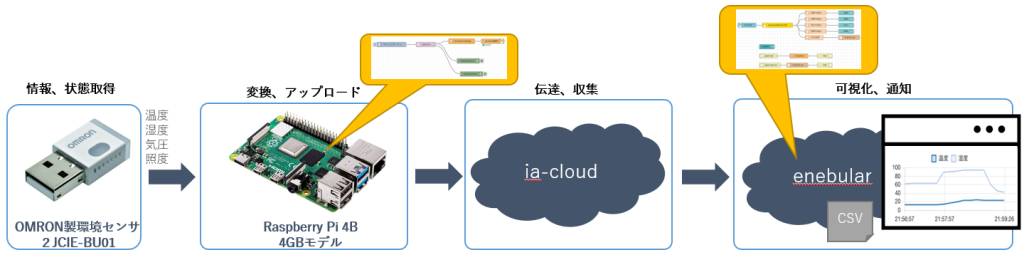
必要なもの
| 品名 | 個数 | 価格 | 備考 |
| Raspberry Pi 4 Model B / 4GB | 1 | 8000円程度 | 2GBモデルでも可 |
| OMRON製 環境センサ 2JCIE-BU01 | 1 | 12000円程度 | |
| Raspberry Pi 4用電源アダプター | 1 | 2000円程度 | 5V/3A Type-C 端子のもの |
| microSDカード 32GB | 1 | 1500円~3000円程度 | 8GB以上の容量であること |
必要なサービス
| サービス名 | アカウント作成方法 | 費用 |
| enebular | はじめよう、enebular (1) を参照ください | 無料アカウントあり |
| ia-cloud | お問い合せフォームでお問い合わせください | 1年間トライアル無料 |
フローの準備
Raspberry Pi(デバイス)上で動作させるフローとenebular(クラウド)上で動作させるフローの2つが必要になります。
フローのインポート
Discoverに公開していますので、2つともenebularのプロジェクトにインポートしてください。
- Raspberry Pi(デバイス)上のフロー ia-cloud-device-sample-se
- enebular(クラウド)上のフロー ia-cloud-cloud-sample-se

フローの設定
ia-cloudの接続設定がフローに対して必要です。インポートしたフローをenebularのWebフローエディタで開きます。
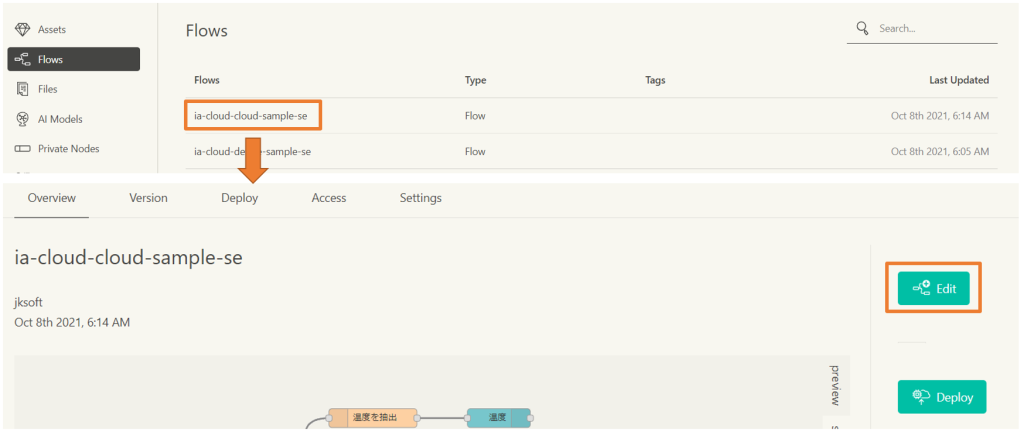
ia-cloud-cloud-sample-seの変更
変更するのはDynamoDB(chart用)ノードのみです。ia-cloudから提供されているIDとパスワード、URLを入力してください。
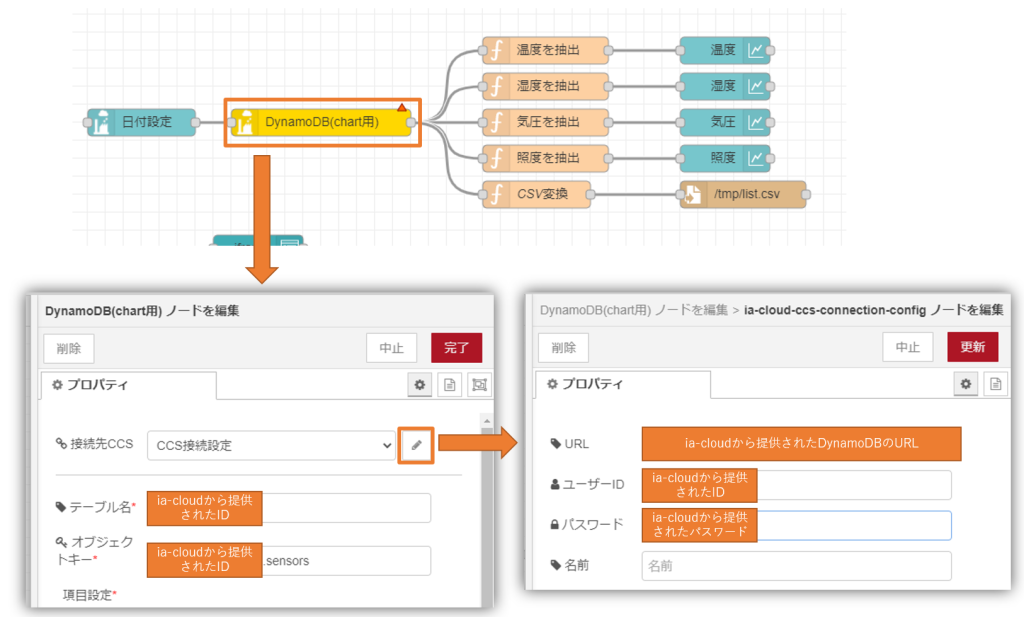
ia-cloud-device-sample-seの変更
変更するのはia-cloud-change(データ変換)ノードとia-cloud接続ノードです。 ia-cloudから提供されているIDとパスワード、URLを入力してください。
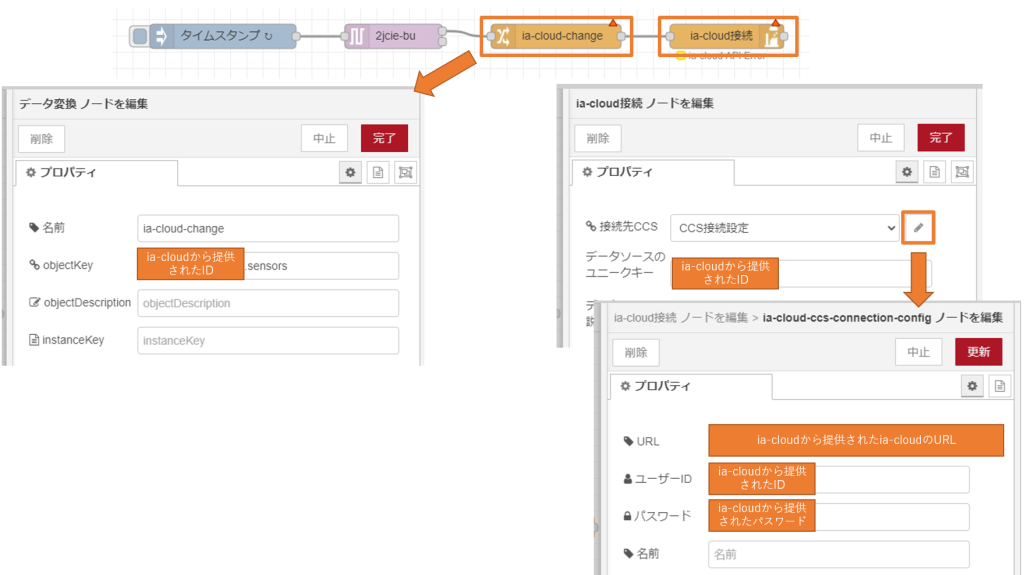
Raspberry Piの準備
Raspberry Pi OS with DesktopをインストールしたRaspberry Pi 4Bを準備します。
環境センサ 2JCIE-BU01の準備
2JCIE-BU01をRaspberry PiのUSBに取り付けます。どのポートでも構いません。
※Raspberry Piの発熱の影響を受けるため、温度の値が高めに出てしまいます。実際の気温を測りたい場合はUSB延長ケーブル等でRaspberry Pi本体から離したほうが良いです。
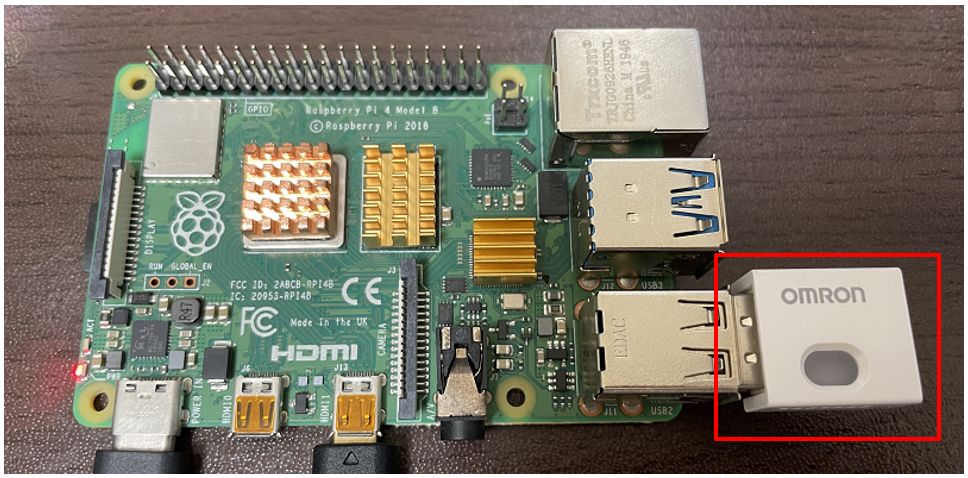
ドライバをインストールし、使用可能にするため以下のコマンドを順に LXTerminalで実行します。
$ sudo su
$ modprobe ftdi_sio
$ echo "0590 00d4" > /sys/bus/usb-serial/drivers/ftdi_sio/new_id
$ cd /etc/udev/rules.d/
$ echo "ACTION==\"add\", ATTRS{idVendor}==\"0590\", ATTRS{idProduct}==\"00d4\", RUN+=\"/sbin/modprobe ftdi_sio\" RUN+=\"/bin/sh -c 'echo 0590 00d4 > /sys/bus/usb-serial/drivers/ftdi_sio/new_id'\"" >> 80-rename-2JCIE-BU.rules
enebular editorのインストールと起動
Raspberry Piにenebular editorをインストールします。enebular editorを動作させるためにnodejsが必要になります。nodejsがRaspberry Piにインストールされていない場合は以下のコマンドを LXTerminalで実行してください。
$ sudo apt install npm $ sudo apt install nodejs $ sudo npm install n -g $ sudo n stable $ sudo apt purge -y nodejs npm $ sudo n 12.22.5
enebular editorのインストールもLXTerminalで以下のコマンドを実行します。(Raspberry Piのユーザーがpiの場合)
$ wget -4qO- https://enebular.com/editor-install | sudo -u pi -E bash -s -- --arch=arm
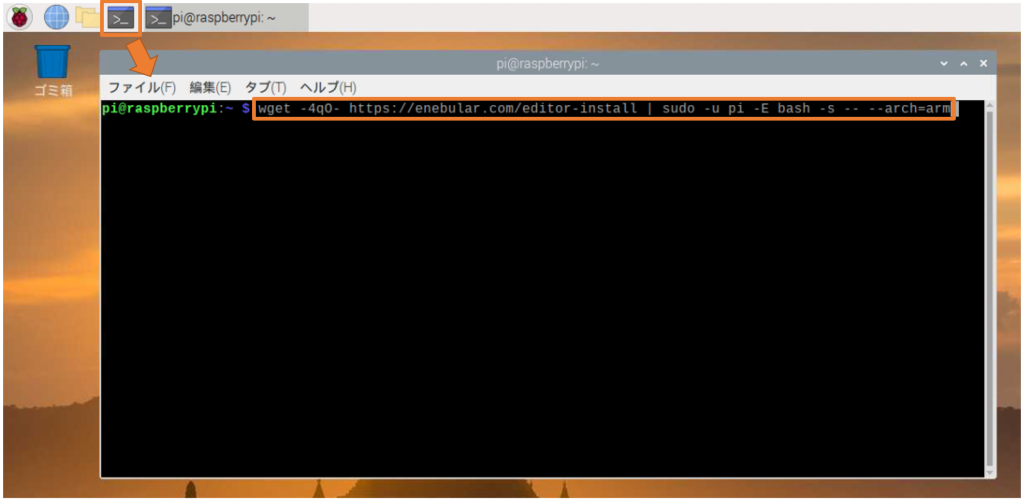
インストールが終わったらメニューにenebular editorが追加されるので、そこから起動します。
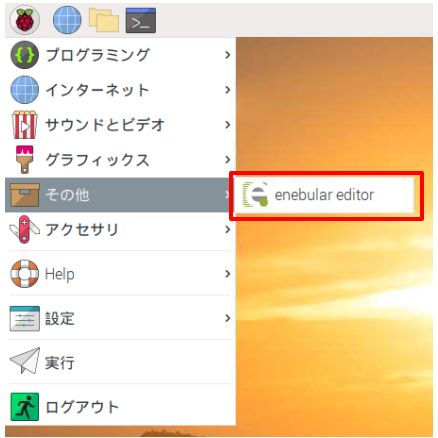
起動するとログイン画面が表示されるので、enebularと同じログイン情報でログインします。
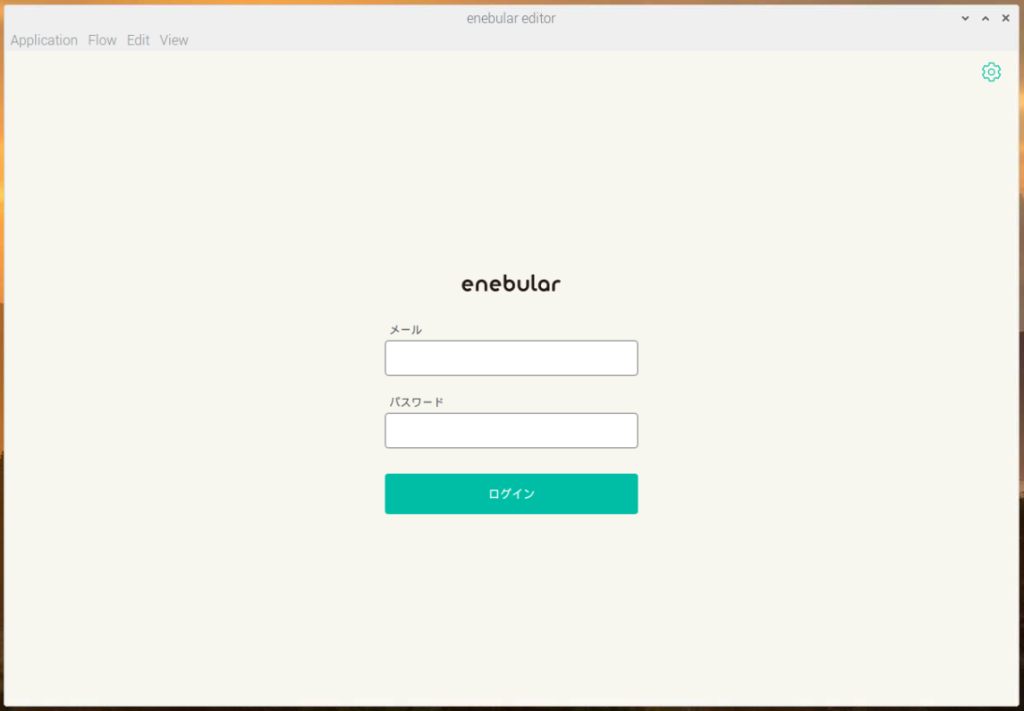
ダッシュボードから準備したフローia-cloud-device-sample-seをデスクトップモードで開きます。
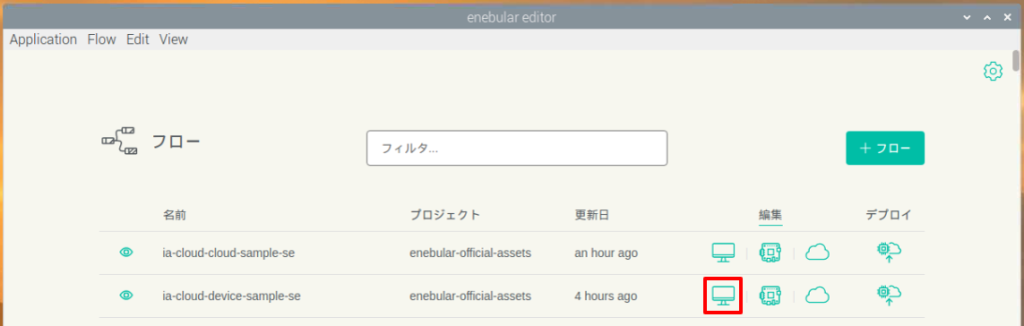
動作確認
Raspberry Pi上でフローを開いておけば、環境センサーから出力される以下の値が5分周期でia-cloudに登録されます。
- 温度
- 湿度
- 気圧
- 照度
enebularで ia-cloud-cloud-sample-seを開きます。
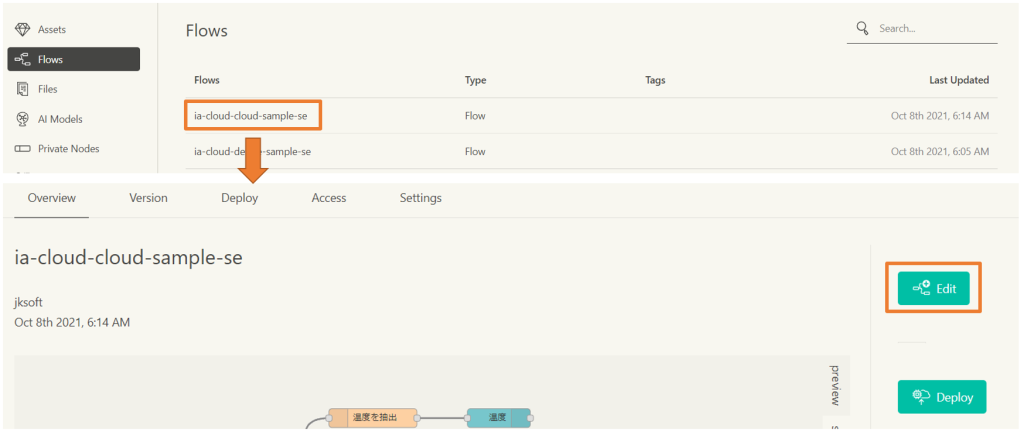
開いたフローの右メニューからDashboardを選択し、Dashboard画面を開くボタンをクリックします。
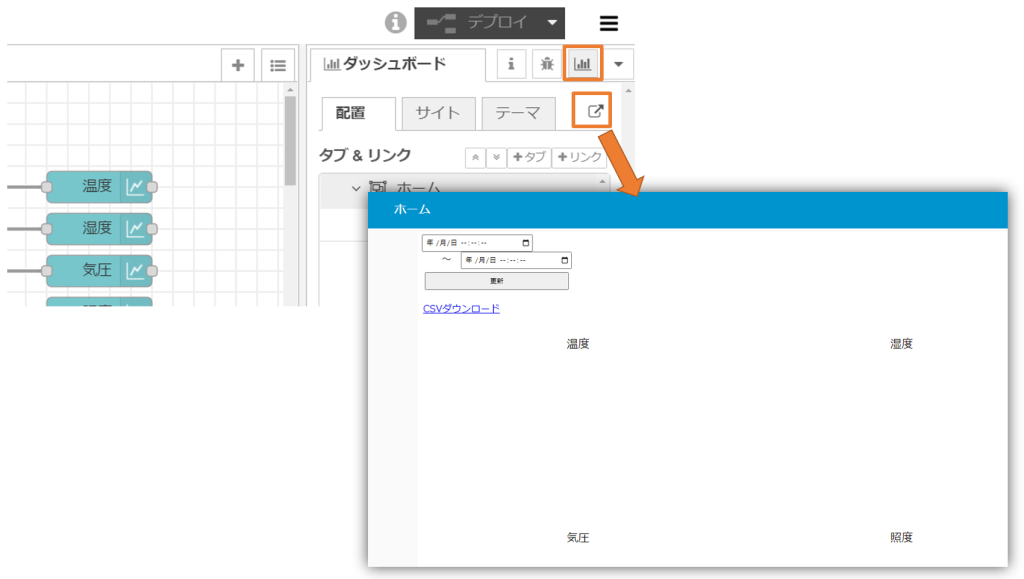
Dashboard画面でia-cloudに登録されているセンサー情報を表示する範囲を選択し、「更新」をクリックします。
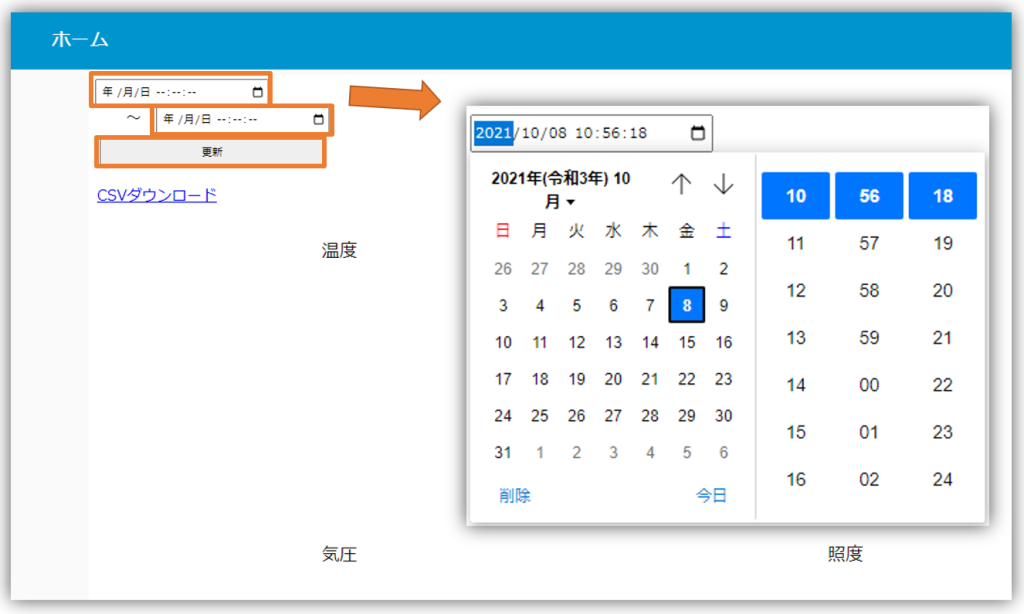
選択した範囲のセンサー情報がグラフで表示されます。
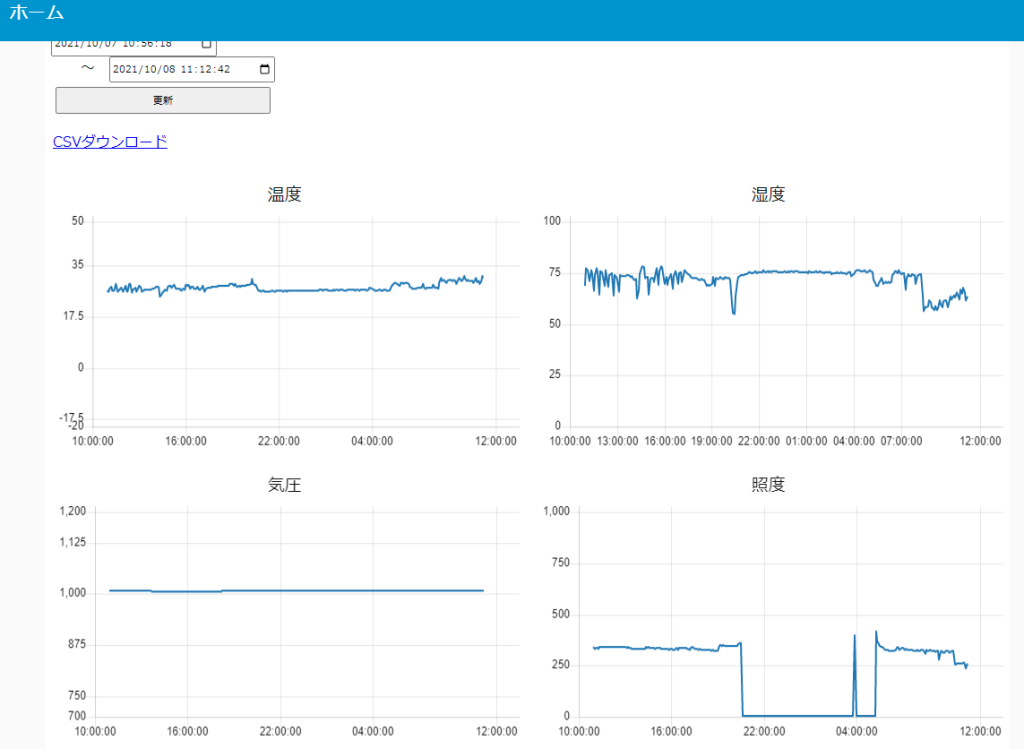
「CSVダウンロード」という箇所をクリックするとlist.csvというファイルのダウンローが行なえます。エクセル等で開くと取得したセンサー情報の一覧を見ることができます。
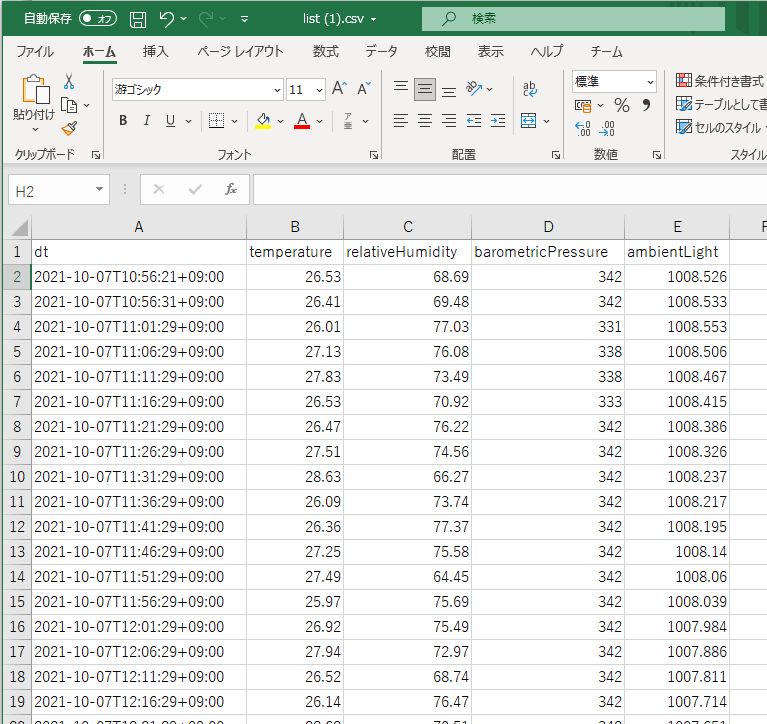
まとめ
単純にセンサーの値をia-cloudに登録し、それを可視化する例を紹介しました。今回は OMRON製 環境センサ を例としましたが、他のセンサーでもフローを少し変えれば変更が可能です。この記事やサンプルフローを参考にしていただければと思います。
今回紹介した方法は手軽に試せますが、Raspberry Piを再起動させるとフローが停止してしまいます。永続的に動作させる方法は後日、別途紹介します。
ia-cloudは無償トライアルを実施中です。ご利用されたい方は、ウフルまでお問い合わせください。