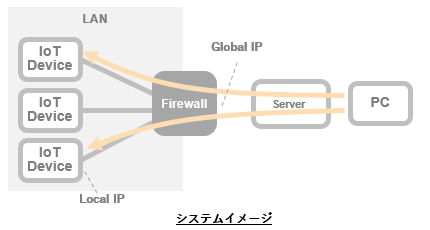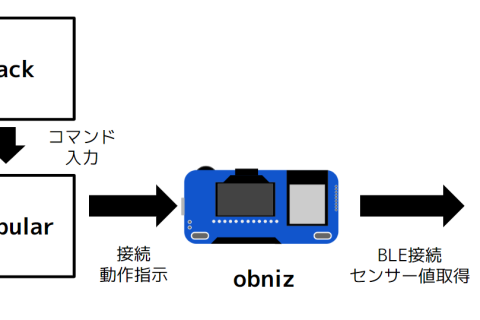概要
この記事は、チュートリアル「enebularを使って3密状態を可視化してみよう」の第1回目です。
チュートリアルの目次は、記事「enebularを使って3密状態を可視化してみよう」にあるので、そちらを参照してください。
今回は、オムロン環境センサーでセンシングしたデータを、enebular editor上で確認してみます。
ゴール
オムロン環境センサーでセンシングした、騒音とCO2濃度のデータを、enebular editor上で確認すること
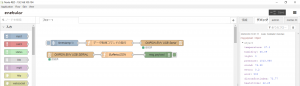
前提条件
利用可能なAWSアカウントを持っていること
目次
- デバイスとセンサーのセットアップ
- enebular-agentのインストール
- enebularのサインアップとフローのインポート
- センサーデータを確認しよう
デバイスとセンサーのセットアップ
- ラズベリーパイ財団公式のドキュメントに従い、Raspberry Pi4のセットアップを行ってください。
https://projects.raspberrypi.org/en/projects/raspberry-pi-setting-up - 環境センサーをRaspberry Pi4のUSB2.0のポートに差し込んでください。この環境センサーは、標準ではUSBシリアルデバイスとして認識されません。以下の手続きで、センサーをUSBシリアルデバイスとして認識させます。
- Raspberry Pi4を起動し、ターミナルを起動します。以降の手順のコマンドはターミナル上で実行します。
- 下記コマンドを入力し、rootアカウントのパスワードの設定、rootアカウントでのログインを行った後に、USBシリアルデバイスとしてセンサーを認識させます。
sudo passwd root
su -
modprobe ftdi_sio
echo "0590 00d4" > /sys/bus/usb-serial/drivers/ftdi_sio/new_id
- 下記コマンドを入力し、起動時の設定ファイルを作成します。
cd /etc/udev/rules.d/
echo "ACTION==\"add\", ATTRS{idVendor}==\"0590\", ATTRS{idProduct}==\"00d4\", RUN+=\"/sbin/modprobe ftdi_sio\" RUN+=\"/bin/sh -c 'echo 0590 00d4 > /sys/bus/usb-serial/drivers/ftdi_sio/new_id'\"" >> 80-rename-2JCIE-BU.rules
enebular-agentのインストール
Raspberry Pi4にenebular-agentをインストールします。enebular-agentは、enebular用 IoTデバイスエージェントソフトウェアです。このソフトをインストールすることで、enebularからデバイスにアクセスすることが出来るようになります。インストールは、下記enebularの公式ドキュメントに従ってください。
https://docs.enebular.com/ja/EnebularAgent/Installation.html
※enebular-agentインストール時のユーザ名はpiを指定して下さい
※インストール後、デバイスを一度再起動してください。
enebularのサインアップとフローのインポート
enebularのサインアップ
- 下記リンクからenebularにサインアップを行います。
https://enebular.com/sign-up - 確認用メールが届くので、確認用のリンクをクリックします。
- 下記リンクからenebularにサインイン出来ることを確認します。
https://enebular.com/sign-in
プロジェクトの作成
- サインインした直後の画面で「Create Project」ボタンを選択します。
- ポップアップ画面で、任意のプロジェクト名を入力し「submit」ボタンを選択します。
- 入力したプロジェクト名でプロジェクトが作成されていることを確認します。画面のプロジェクトのリストに、入力したプロジェクト名のプロジェクトが表示されていれば、プロジェクトの作成が成功しています。
コネクションの作成
enebularとAWSアカウントを連携し、enebularとデバイスが通信できるようにします。
コネクションの作成方法は、下記enebularの公式ドキュメントに従ってください。
https://docs.enebular.com/ja/Deploy/DeployFlow/AWSIoT/MakeAWSIoTConnection.html
サンプルフローのインポート
- 下記リンクからDiscover Assetsへ移動します。
https://enebular.com/discover/flow - 検索ボックスに「anti-covid-19-tutorial-1」と入力しチュートリアル用のフローを検索します。
- 該当するフローを選択します。
- 「Import」ボタンを選択します。
- ポップアップ画面が表示されるので、Projectは先ほど作成したプロジェクト名を選択します。Privilegeは「edit, deploy, publish」を選択します。最後に「Import」ボタンを選択します。
- プロジェクトにサンプルフローがインポートされたことを確認します。
センサーデータを確認しよう
- フローを編集し動作確認をするために、enebular editorをインストールします。下記enebularの公式ドキュメントからインストールを行ってください。
https://docs.enebular.com/ja/EnebularEditor/ - enebular editorを起動しサインインを行います。
- インポートしたフローの「リモート」ボタンをクリックします。
注1:Raspberry Pi4と作業用PCは同じLANに接続してください。
注2:作業用PCのファイアウォール設定が有効な場合、正しくデバイスと通信できない場合があります。その場合、ファイアウォール設定を一時的に無効にしてください。 - コネクションを選択し、デバイスを選択した後で「読み込み」ボタンを選択します。
- フローエディタ画面で、serial out ノードをダブルクリックします。
- 「serial out ノードを編集」画面の、シリアルポートのプルダウンメニューの横にある鉛筆アイコンをクリックし、「serial-port ノードを編集」画面の、シリアルポート欄の横にある虫眼鏡アイコンをクリックします。
- 「/dev/ttyUSB*」という選択肢をクリックします。*は数字が表示されています。
- 「更新」ボタンを選択し、「完了」ボタンを選択します。さらに「Save」ボタンを選択し、フローをデプロイします。
- デバッグタブを選択し、CO2濃度と騒音のデータが取得できていることを確認します。
- 周期的にセンサーデータを表示することが出来ました。
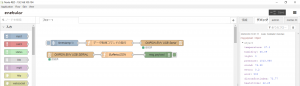
備考
作成したフローについて、下記を参考にさせていただきました。