前回の記事で試した Twitter API v2 を使ったツイート取得を、最近リリースされたenebularのクラウド実行環境で定期的に実行してみます。
事前設定:ツイートを取得できるようにしておく
今回のフローには Twitter API v2 でツイート取得するための設定が必要なので、前回のこちらの記事に従って、まず取得できるようにしておきます。
「Flow EditorからTwitter API v2でツイートを定期取得してみる」
実行環境用のプライベートノードを準備
こちらの記事 を参考に、今回インポートするプロジェクトに実行環境用のプライベートノードをインストールします。
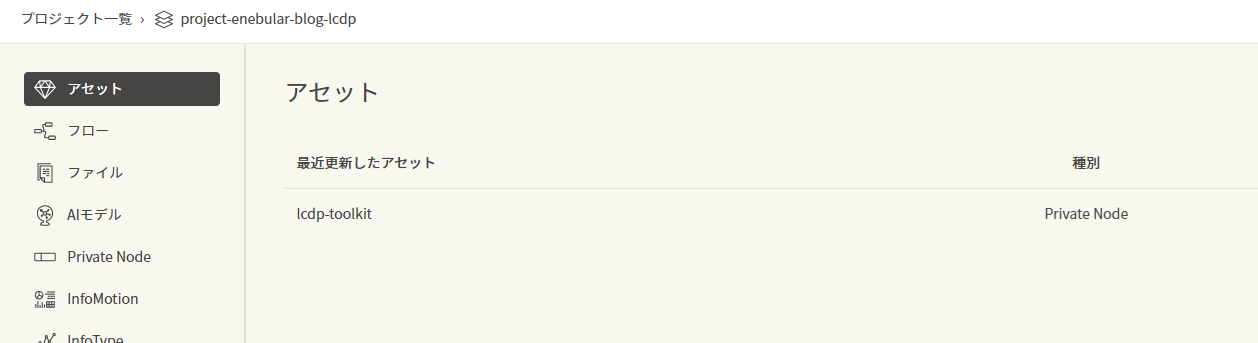
Discover Flow
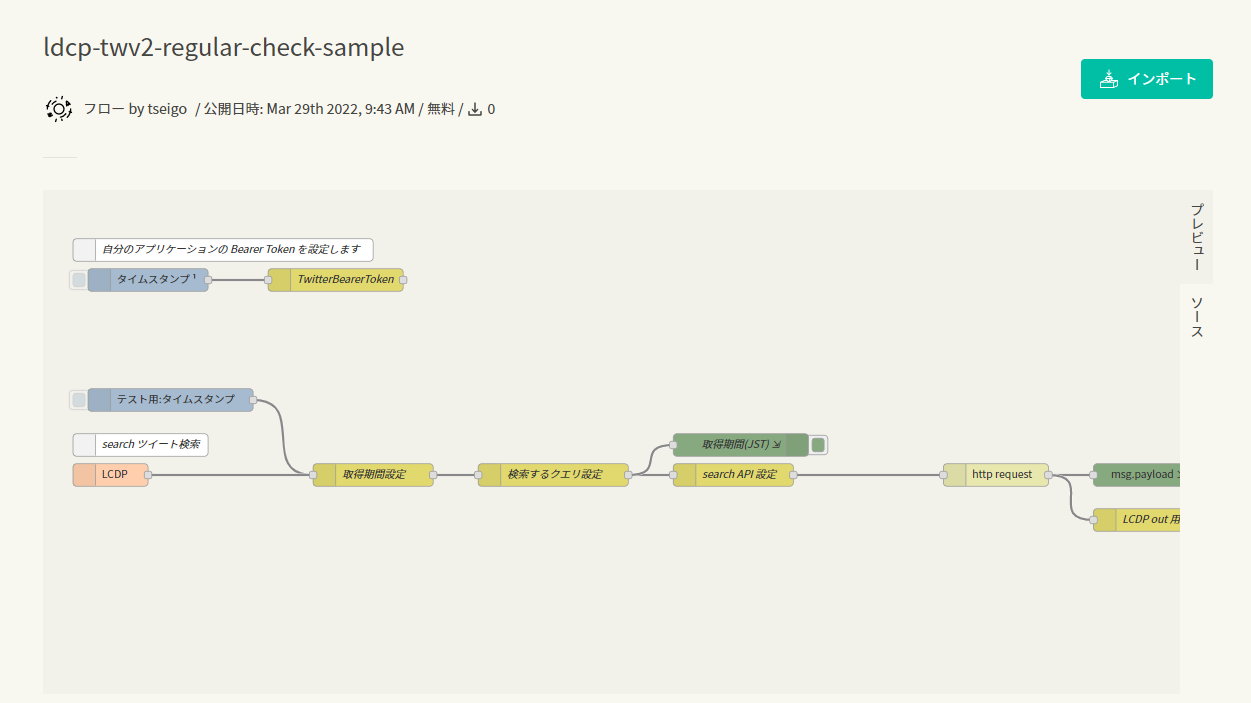
今回の Discover Flow はこちらです。 → ldcp-twv2-regular-check-sample
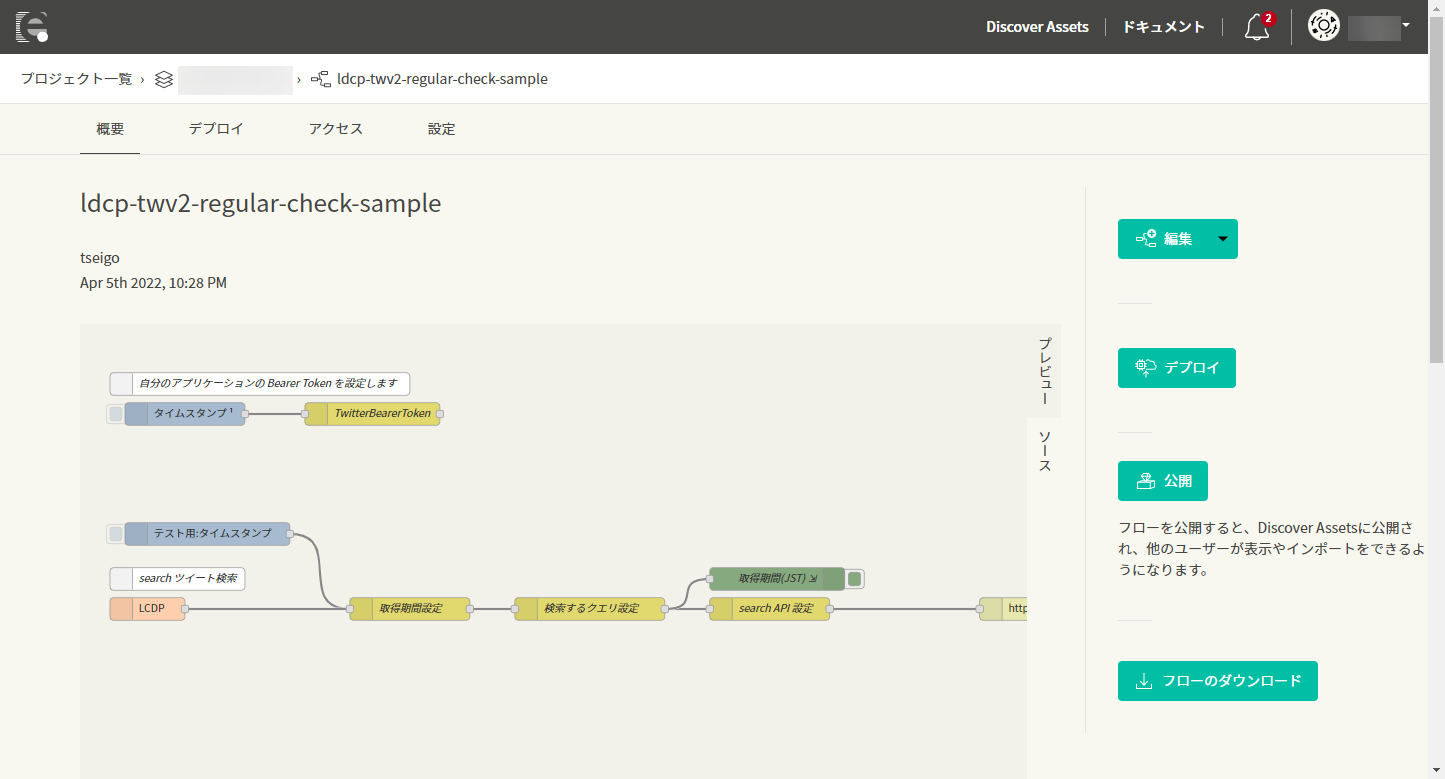
こちらをインポートして、
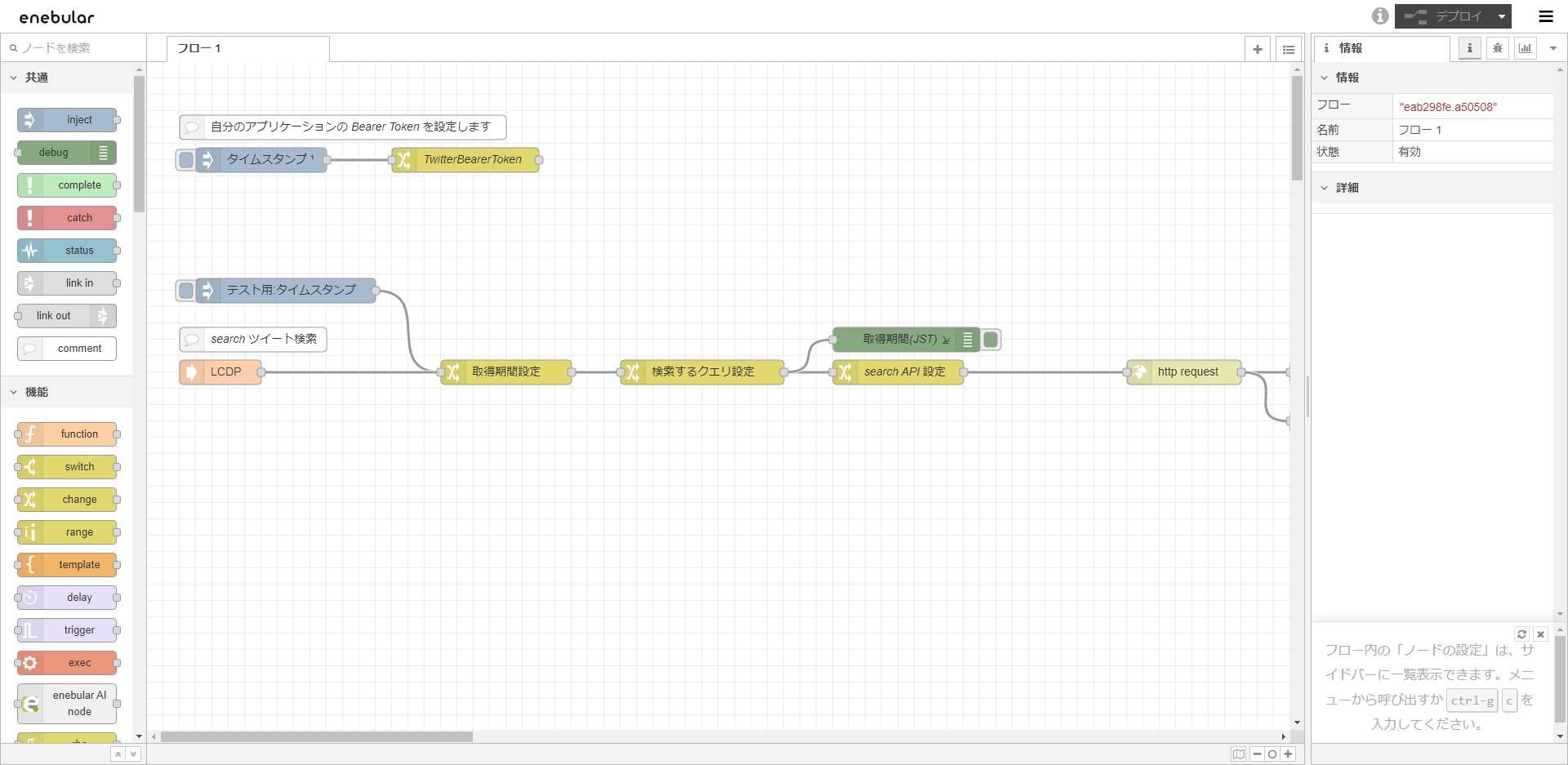
Flow Editorで表示しましょう。
自分のアプリケーションの Bearer Token を設定
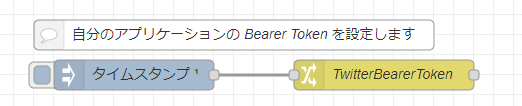
前回のツイート取得の記事 と同じように自分のアプリケーションの Bearer Token を用意しましょう。TwitterBearerToken と書かれた change ノードをダブルクリックしてプロパティ設定を表示します。

<BearerToken> と書かれている部分を、まるごと自分のアプリケーションの Bearer Token に置き換えて完了ボタンをクリックします。
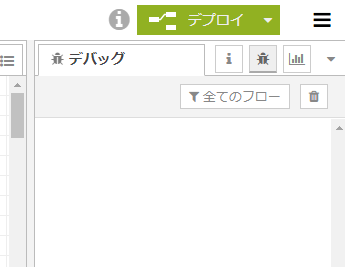
デプロイボタンをクリックして設定を反映させます。
これで、準備は完了です。
動作テストをしてみる
デプロイ後に動作テストをしてみましょう。
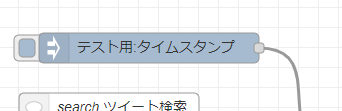
このような名前の inject ノードがあるので、ボタンをクリックしてみます。
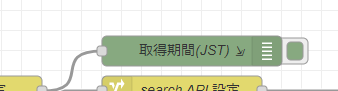
この結果はこちらの debug ノードで出力しています。
そしてツイートのほうは、適度に更新されてチェックしやすい @nhk_news のアカウントの情報を取得しています。タイミングによっては、直近 15 分で何も更新されないこともあるので、その場合は実際にツイートされるのを待ってから取得してみましょう。
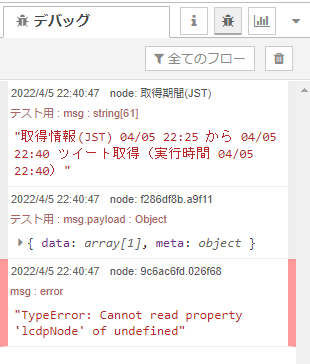
デバッグタブでは、このように取得された直前 15 分のツイート取得が見られます。 TypeError: Cannot read property 'lcdpNode' of undefined というのは、今後実行環境で動かすときに必要な設定がないエラーで、このように手動テストでは気にする必要はありません。
無事に動作確認ができたので、Flow Editorを終了します。
クラウド実行環境の作成
このフローを定期実行するenebularクラウド実行環境で動かします。下記の記事をベースに進めます(2022年4月時点の情報)。
「新リリースのenebularクラウド実行環境の使い方 | enebular blog」
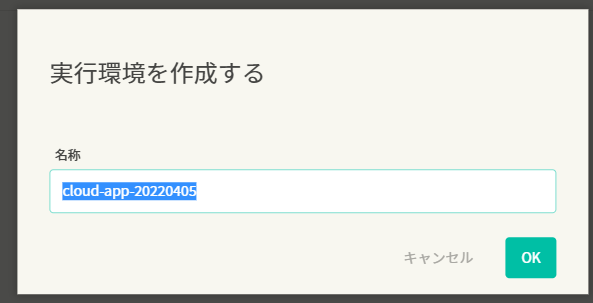
まず実行環境を作成します。
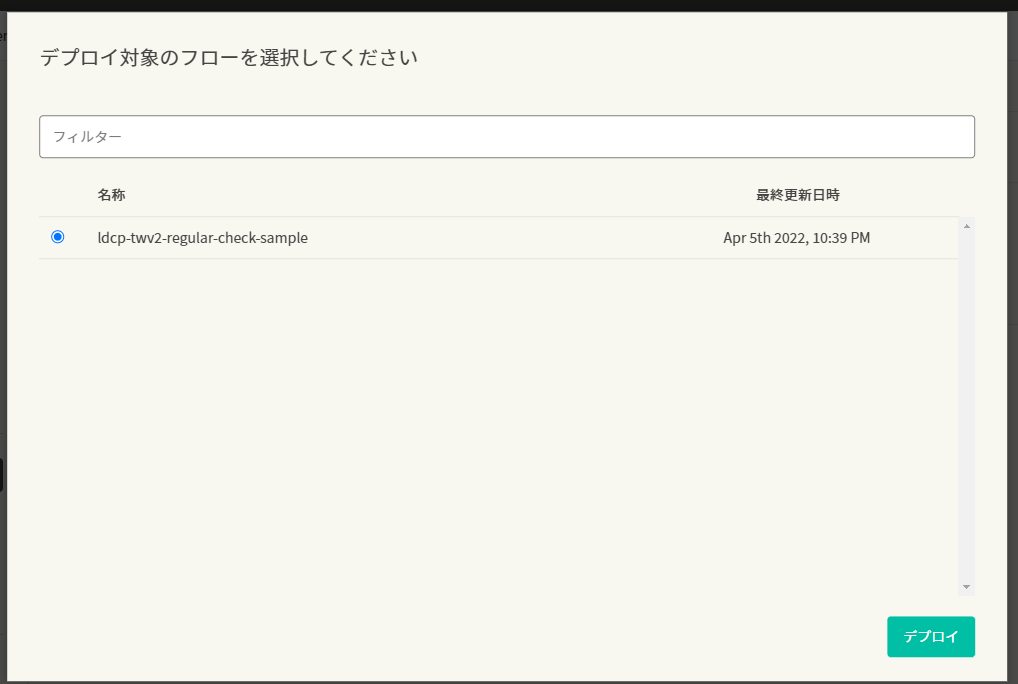
この実行環境にフローをデプロイします。
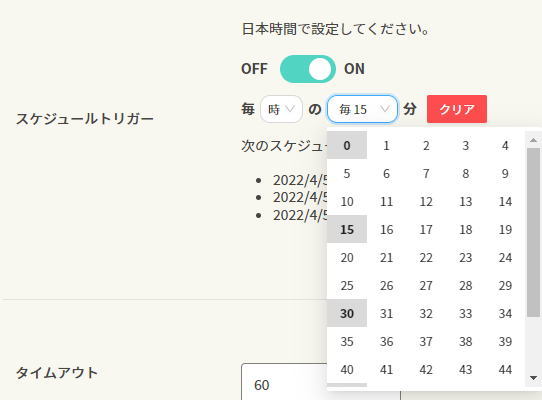
設定でスケジュールトリガーを ON にして 毎時 15 分の実行にします。まず、0・15・30 をクリックします。

スクロールして 45 もクリックするのを忘れないようにします。
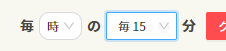
設定できたら「毎15」になっています。
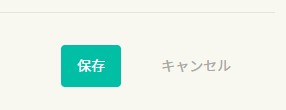
設定を保存して、あとは実行されるのを待ちます。
ログの確認

15分ごとのスケジュールが数回実行されるのを待ちます。次に、今回実行した実行環境のログを見てみます。
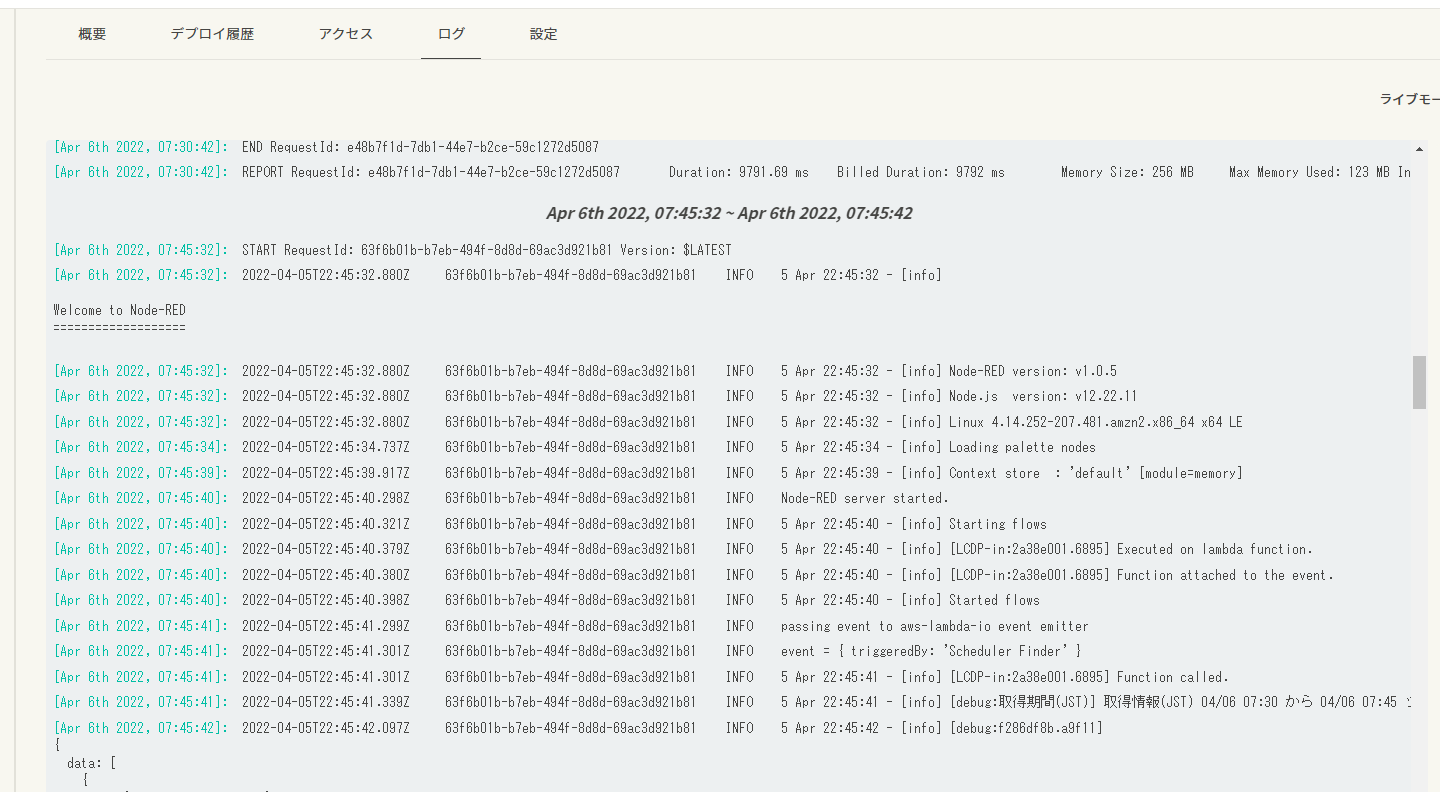
無事にログが貯まっていました。
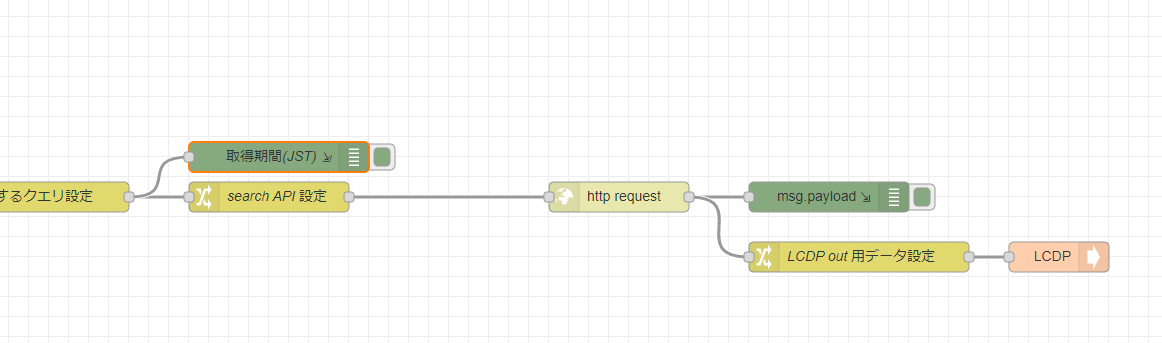
今回のフローでは、こちらの debug ノードでシステムコンソールへの出力をしているので、ツイート取得の結果も確認できます。

出力先の項目で「システムコンソール」とチェックしています。
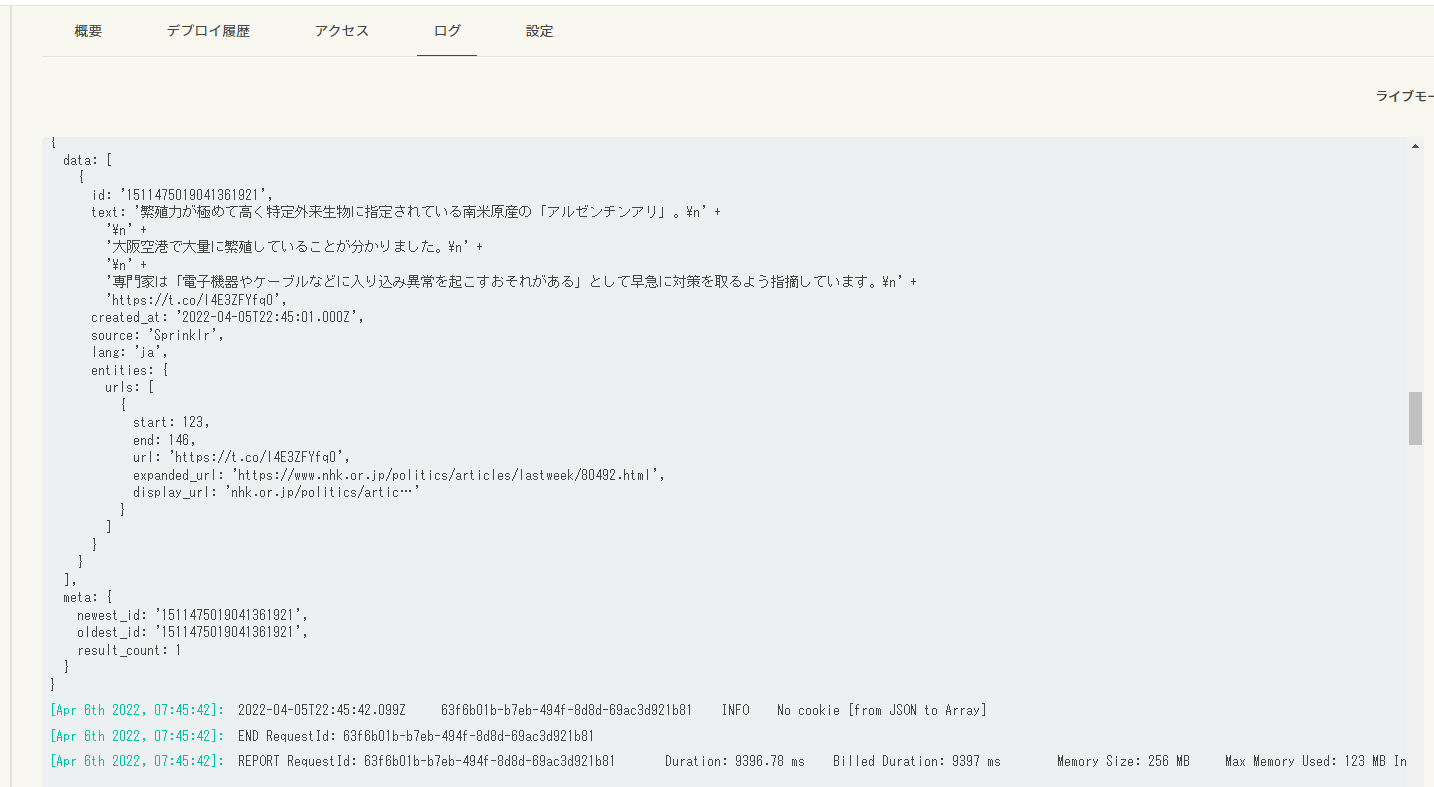
ログをスクロールして見てみると、取得時間のログと共に、ツイート結果も確認できました。1 時間待っていれば 3 ~ 4 回は実行され、@nhk_news であれば1度はツイートが取得できるはずです。
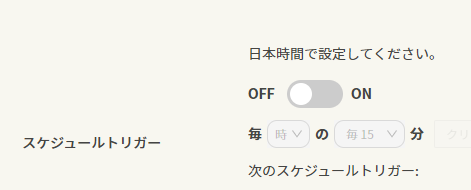
一旦スケジュールを止めたい場合には、先ほど設定したスケジュールトリガーを OFF にしておきます。
以上の手順で、Flow EditorからTwitter API v2でツイートを定期取得してみる 仕組みを、開発環境から実行環境に載せ替えて、スケジュール実行も行うことができます。
みなさんも今回の手順を参考に、Flow Editorの開発環境で作成したフローを実行環境に載せて、継続的に実行してみてください。
